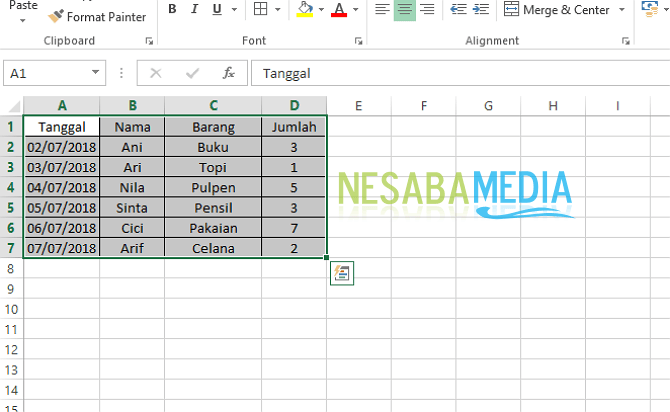2 начина да промените изглед тема у Мицрософт Екцел Цомплете-у за почетнике
За оне који радимо сваки дануз Мицрософт Екцел можда ће бити мало досадно са стандардним екраном у боји који смо увек видели. Тако да би могло да постане лењи или не ентузијастични у обављању задатка због изгледа који је такав.
Али испада да нам Мицрософт Екцел пружа лакоћу да се промени - променимо тему по својој жељи, кад год желимо. Метода је прилично једноставна и веома једноставна. Како то радите?
Овај пут ћу поделити какокако врло лако променити изглед теме на Мицрософт Екцел-у. Само следите кораке - кораке о томе како променити изглед теме у Екцелу испод.
Како променити приказ теме у Мицрософт Екцел-у
1. Кроз Екцел опције
1. Кликните на мени Филе. Као на слици испод.

2. Затим кликните "Опције". Као на слици испод.

3. Затим кликните Генерале. Затим идите на одељак Прилагодите копију Мицрософт Оффице-а, одаберите одељак Позадина Оффицеа и Оффице Оффице тема. Затим кликните на Ок. Као на слици испод.

2. Кроз изглед странице
1. Прво отворите Мицрософт Екцел апликацију на свом лаптоп / ПЦ-у.
2. Затим, идите на мени Изглед странице у горњем менију. Као на слици испод.

3. Затим кликните "Теме". Као на слици испод. Затим одаберите тему коју желите.

Поред промене теме, можете да промените и боју, фонт и ефекте тема. Одмах погледајте следеће кораке.
А. Промените боју теме
1. Кликните Изглед странице. Као на слици испод.

2. Затим кликните "Цолорс" и одаберите боју коју желите. Као на слици испод.

3. Затим можете прилагодити и жељену боју. Молимо кликните „Прилагодите боје“. Као на слици испод.
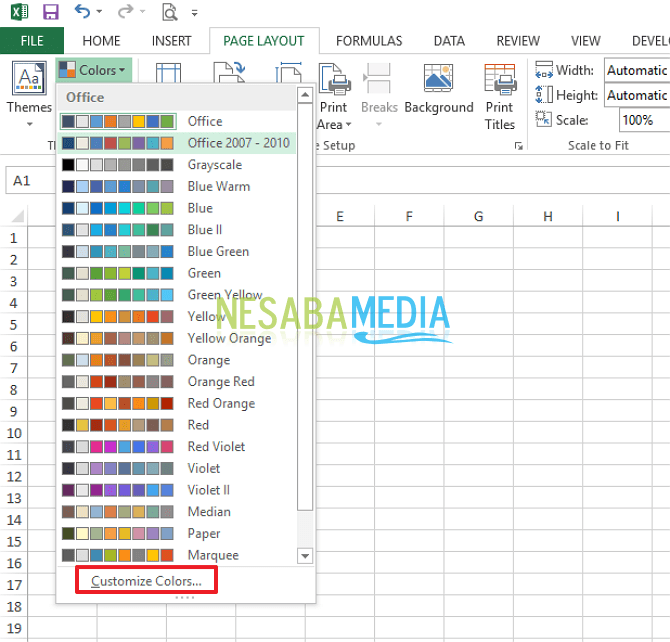
4. Затим ће се појавити прозор Креирајте нове боје теме. Наведите боју теме коју желите. Затим, кликните „Сачувај“. Као на слици испод.

Б. Промените фонт теме
1. Кликните Изглед странице. Као на слици испод.

2. Затим кликните "Фонтови" и одаберите облик фонта који желите. Као на слици испод.

3. Затим можете прилагодити и жељени фонт. Молимо кликните „Прилагоди фонт. Као на слици испод.

4. Затим ће се појавити прозор Цреате нев фонтс фонт. Наведите боју теме коју желите. Затим, кликните „Сачувај“. Као на слици испод.

Ц. Промјена ефеката теме
1. Кликните Изглед странице. Као на слици испод.

2. Затим кликните "Ефекти" и изаберите жељени ефекат. Као на слици испод.
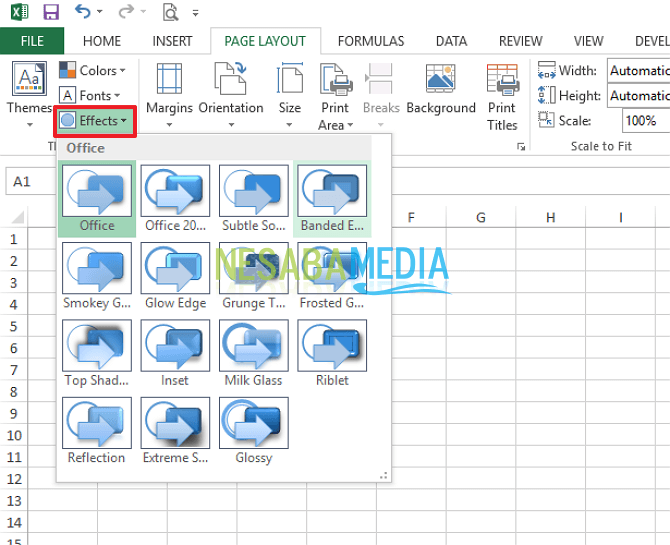
Д. Спремање прилагођене теме за поновну употребу
1. Молимо кликните на одељак Теме. Затим, кликните „Сачувај тренутну тему“. Као на слици испод.
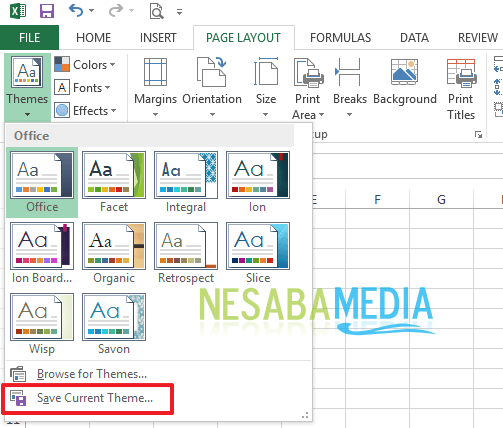
2. Затим унесите име теме, а затим кликните „Сачувај“. Као на слици испод.

Е. Користите прилагођену тему као задану за нове радне свеске
1. Кликните на мени Филе. Као на слици испод.

2. Затим кликните "Опције". Као на слици испод.

3. Затим кликните "Генерал". Затим у одјељку Опције покретања означите потврдни оквир „Прикажи почетни екран када се покрене ова апликација“. Затим, кликните Ок. Као на слици испод.

Па, како? Како променити изглед теме у Екцелу је прилично лако и врло једноставно зар не? Сада можемо врло лако променити изглед наше Мицрософт Екцел теме. Не само тема, већ можемо променити облик фонтова, ефеката и тако даље.