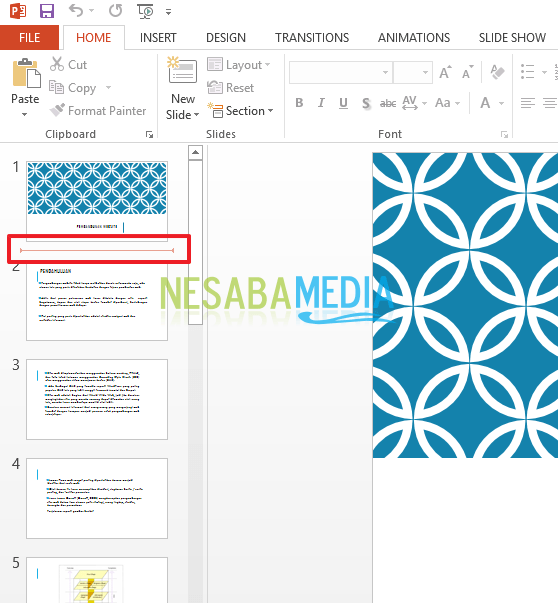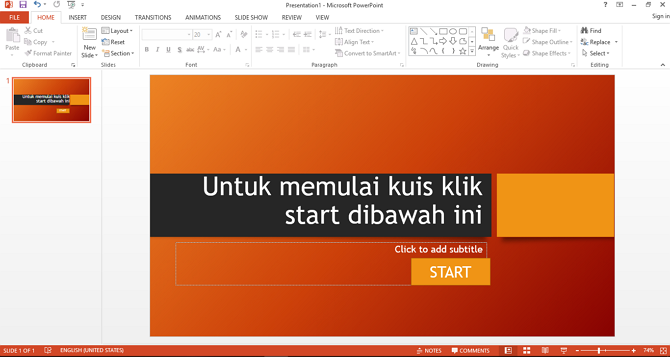Лако! Како направити анимацију у Повер Поинт-у, тако да ваша презентација изгледа цоол
Шта је анимација?
У вашем уму, анимација је дефинитивно покретна слика. То је заиста тачно. Али овде ћу говорити о анимацији у облику презентацијских презентација поверпоинт. Није много другачије од горе наведеног разумевања,заиста анимација пише или креће слике како би презентације биле живахније и занимљивије. Главни циљ, не само у погледу његове лепоте, већ и како би га публика више разумела.
Обично у једном дијапозитиву има неколико објеката који ће бити објасњени корак по корак. Тада је потребна анимација, тако да можете донијети текст или слику, а затим објаснити једну по једну.
Па, овде ћу дати пример слајдаповерпоинт који се осећа празно. Зашто рећи празно? Јер слајд директно показује целу тачку па публику збуњује.

Како направити анимације у Повер Поинт-у
Овде ћу објаснити како да своје презентације презентације учините живахнијим користећи анимацију. Следи потпуно објашњење како креирати анимације у програму Повер Поинт.
1. Прво можете да отворите апликацију за напајање. Погледајте слику испод.

3. Након тога, кликните на слику или текст који ће добити анимацију. Размотрите доњи пример.
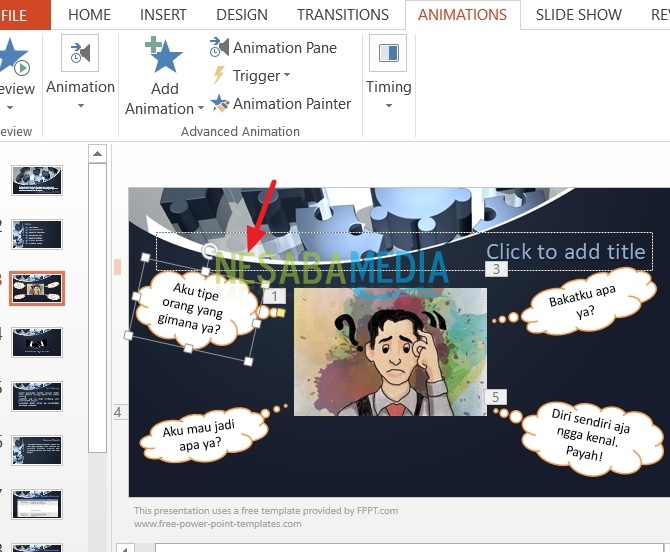

5. Па, више анимација ће се појавити као на слици испод. Молимо одаберите анимацију по потреби.

Други начин додавање анимације је за употребукликните на њу Додајте анимацију у горњем менију као што је приказано испод.

6. Сада, након што одаберете анимацију која ће се користити на презентацијском дијапозитиву. Такође можете да прилагодите ефекат на анимацију. Погледајте слику испод.

7. Такође можете видети листу слика или текста на које је дата анимација окно за анимацију. На овом менију ћете видети низ анимација из првог који се појавио. Такође можете променити редослед ових анимација.
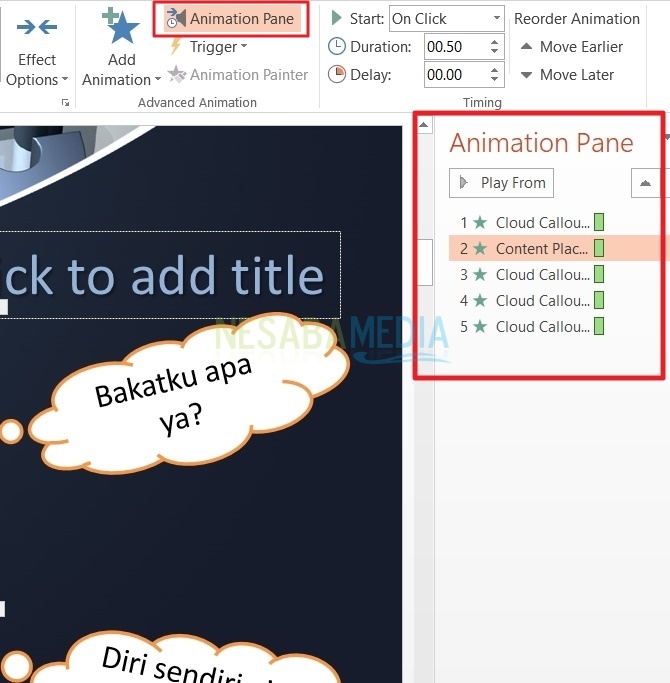
8. На менију окидач, Када можете покренути нову анимацијукликните на њу други објекат. На пример, када постављате слајд са питањима и одговорима, постојат ће четири могућности. Када кликнемо на опцију, испоставит ће се исправан или погрешан одговор. Окидач значи окидач који се користи за покретање одређеног објекта, може бити текст или слике.

Како успети?
Морате направити текст / запис који ће се приказати када су други објекти-кликните на, након тога поново притисните слику или текст. Затим изаберите мени окидач попут слике изнад, појавиће се нови мени. У одељку на клик , Морате одабрати коју анимацију да-кликните на њу да представи нову анимацију.
Још један начин активирања.
Можете да кликнете на окно за анимацију, а затим изаберете анимацију која ће се приказати. Кликните стрелицу надоле, а затим ће се приказати други мени као што је приказано у наставку.

Након тога појавиће се дијалог као на слици испод. Кликните на мени окидач, одаберите старт ефекат на клик, изаберите коју анимацију притисните да бисте приказали другу анимацију.

9. Аниматион Паинтер. Овај мени заправо олакшава рад на анимацијама на дијапозитиву. Прво морате одабрати анимацију која ће се укључити у текст или слику. Затим изаберите мени сликарска анимација, притисните слику или текст једном. Ако га желите користити више пута, двоструки клик на менију сликарска анимација тако да можете додати анимацију неким записима или сликама које се налазе на слајду без отварања менија анимације опет.

10. Такође можете подесити време анимације. Сам временски мени је подељен у три одељка Старт, Трајање, и Кашњење.

Трајање користи се за подешавање надолазећег времена за анимацију. док Кашњење користи се за одлагање следеће анимације која ће се приказати на листи.
Старт подељено на три дела, тј На клик, Витх Превиоус, и После претходног.

На клик користи се за приказивање анимације када је миш-кликните на њу. Са претходним користи се за приказивање анимација истовремено када је миш-кликните на њу. и После претходног користи се за покретање следеће анимације без потребекликните на њу миш.
То је све о неким начинима да се то постигнеанимација у Повер Поинт-у. Надамо се да је користан и да се може лако применити тако да помаже у изради презентацијских презентација. Хвала вам и сретно!