Guide för hur du sätter in video i Powerpoint för att göra presentationer mer intressanta!
Har du någonsin sett en presentation som ser oattraktiv ut? För mycket skrivning på bilden, vilket gör att ögonen blir uttråkade.
I en tid med allt mer sofistikerad teknik bör förekomsten av video utnyttjas av presentatör att förmedla information till publiken. Video är en form av visuell kommunikation i form av rörliga och hörbara bilder. Användningen av videor i presentationer kommer att se attraktiv ut för publiken.
Med videon blir publikens uppmärksamhetcentrerad på dig. Vanligtvis används videon vid öppningen, innehållet kan vara en introduktion till material som stöder din presentation. Du kan också använda animerade videor för att underhålla publiken så att de inte är så mättade, men videoinnehållet måste vara kontinuerligt med det material som presenteras, ja!
4 sätt att infoga video i Powerpoint
Innan du följer denna handledning rekommenderas dumåste öppna Power Point-applikationen först. Följande är en förklaring av hur du lägger in video i PowerPoint så att din presentation ser intressant ut.
1. Välj tomt dokument, eller så kan du också välja en mall som har tillhandahållits av Microsoft Office, men om du väljer mallen rekommenderas det att ha en internetanslutning eftersom mallen måste varaladda ner den först.
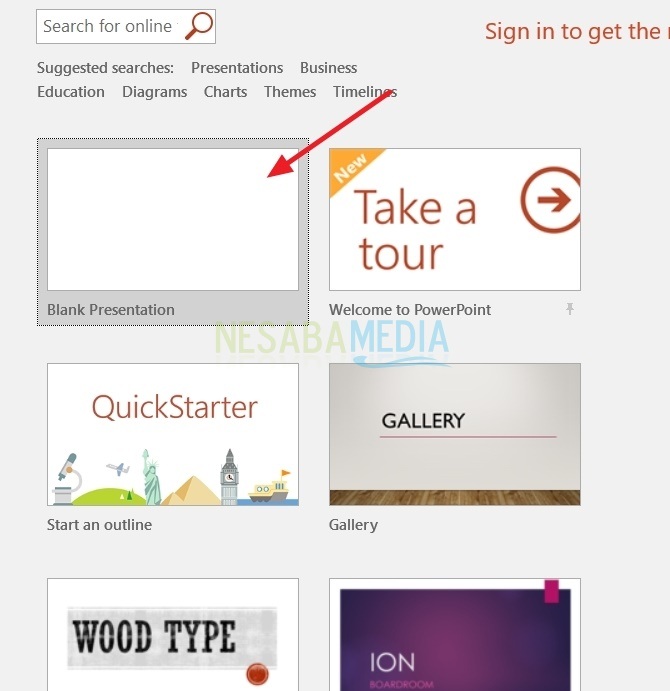
2. Därefter måste du välja Ny bild välj först vilken typ av bild du vill använda. Här väljer jag Titel och innehåll, Sedan kommer en bild att visas så här nedan. Välj videobildikonen som säger Infoga video.

3. Då visas dialogrutan enligt nedan.

Metod # 1 Välj Infoga-meny
1. Välj fliken Sätt i menyraden.

2. Välj och klicka på rullgardinsmeny för video, Det finns två alternativ, nämligen Onlinevideo och Video på Min PC.

I avsnitt Video på Min PC det betyder att ta videor från din dator. Medan i avsnitt Onlinevideo uppdelat i två alternativ, nämligen Youtube och Från en video-inbäddningskod.

Hur gör du det? Kolla in följande förklaring!
Metod # 2 Välja en meny Från en fil
1. Välj menyn från en fil, klicka sedan på bläddra.

2. Då visas en dialogruta som nedan. Välj videon som du vill infoga på bilden. Klicka sedan på Sätt.

3. Videon som har lagts in kommer att vara som bilden nedan. Du kan justera storleken på videon genom att dra runt hörnen på videon. Du kan också kontrollera visningen av videor som har lagts till. Hur gör du det?
Klicka på fliken uppspelning, Om du inte hittar det, se till att videon har klickats. Klicka sedan på menyn släppa ner start för att avgöra hur videon spelas upp. Det kommer att finnas tre alternativ, nämligen I klicksekvens, automatiskt, och När du klickar på.
I klicksekvens och När du klickar på har samma funktion. Det vill säga att videon spelas om du klickar på videon.
automatiskt används för att automatiskt spara videor när presentationssidan visas.

Metod # 3 Välj en meny Youtube
1. Innan du väljer den här menyn måste din dator eller bärbar dator ha en internetanslutning så att du kan direkt ansluta till YouTube. Välj meny youtube, Skriv ett namn kanal youtube som kommer att visas i kolumnen sök på YouTube, Klicka sedan på sökikonen.

2. Då visas YouTube-kanalen som är associerad med namnet. Välj vilka videor du vill infoga och klicka på insatsen, Försök att hålla en internetanslutning tillgänglig under presentationen så att videon kan spelas upp när bilden visas.
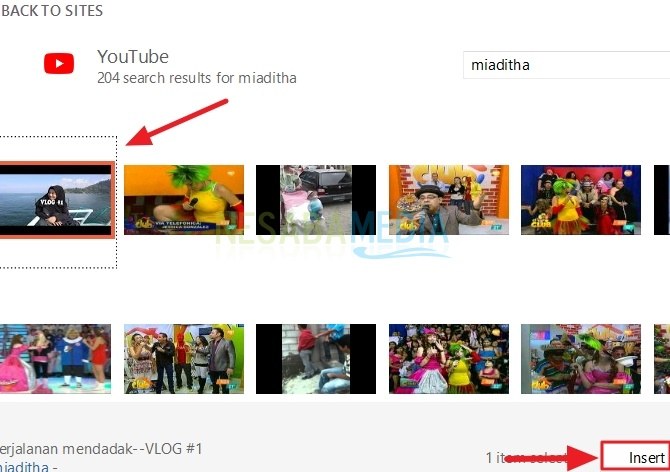
Metod # 4 Välja en meny Från en video-inbäddningskod
1. Se till att internetanslutningen på din bärbara eller dator fortfarande är ansluten. Välj meny Från en video-inbäddningskod, Poängen är att vi tar videor från YouTube genom att kopiera bädda in kod i videon.

2. Öppna den youtube, hitta vilka videor vi vill visa på sökmotor, Spela upp videon för att se till att den är lämplig.
3. Klicka på dela det i den högra änden av videon.
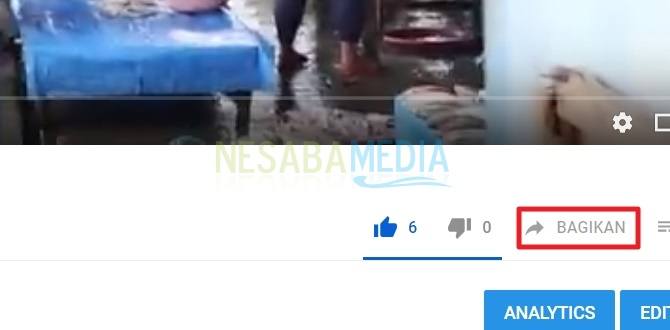
4. I avsnitt Dela länk, Du kan dela videolänkar på flera plattformar som Facebook, Twitter, Tumblr, etc. Men när du vill visa den på en powerpoint måste du välja Pin (embed).
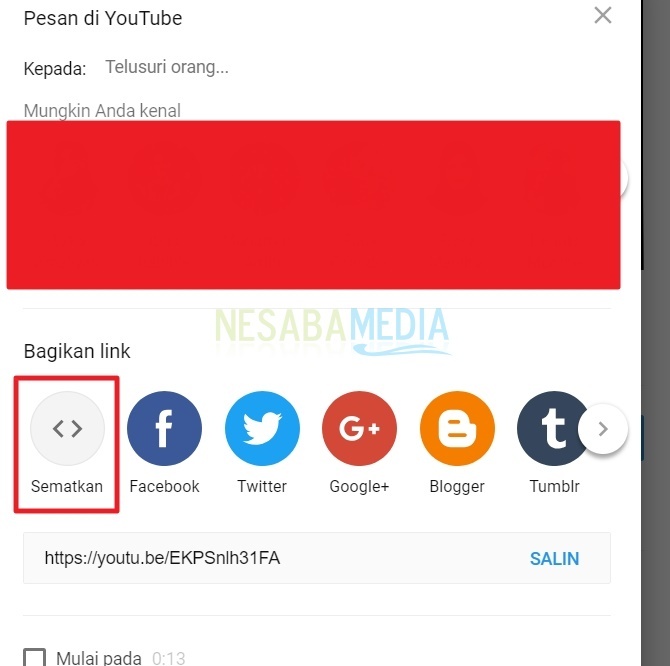
5. Därefter visas bädda in kod från videon. Glöm inte att klicka Kopiera den.
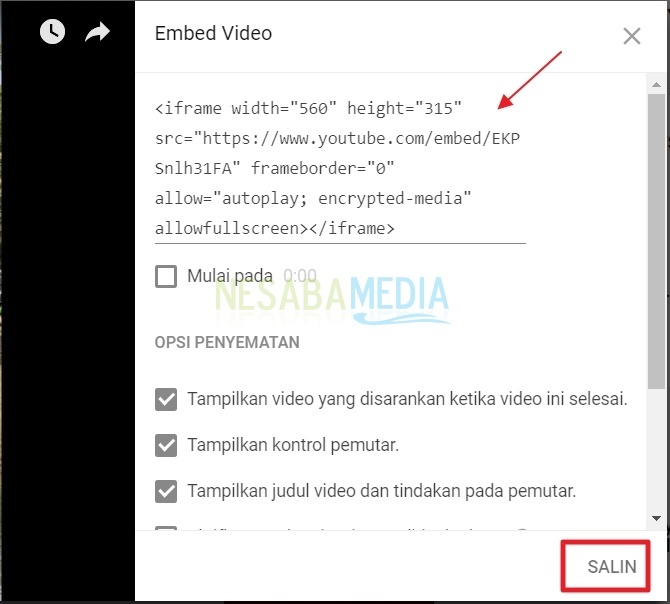
6. Klistra in inbäddningskoden tidigare i kolumnen som visas nedan. Glöm inte att klicka på rätt ikon.

Metod # 5 med Hyperlink
1. Skapa en form som innehåller skrivande Klicka här.
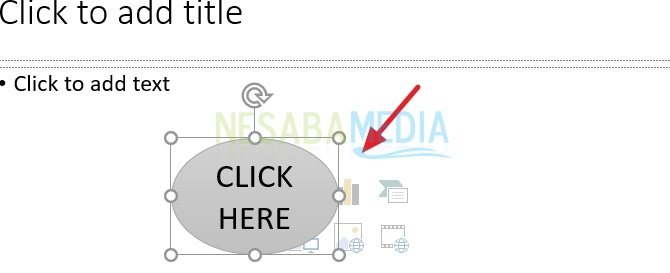
2. Högerklicka sedan på den form så en annan meny visas. klick Länkendå jagnsert länk.

3. Då visas en dialogruta enligt nedan. Leta reda på platsen för din videofil och klicka på OK.

Lätt rätt? Det är kanske bara en förklaring om hur man sätter in video i PowerPoint som kan ges. Förhoppningsvis kan det hjälpa dig att göra presentationsbilderna mer livliga så att publiken är mer intresserad och fokuserad på dig. Tack och lycka till när du försöker självstudien hur du sätter in en video i PowerPoint ovan!








