2 sätt att återställa permanent raderade filer, bevisa det nu!
Har du någonsin raderat en fil av misstag? Har du någonsin? Detta händer också ofta och upplevs av människor som använder datorteknik.
Om filen tas bort permanentfilen kan fortfarande återställas via mappen Papperskorg. Det är verkligen inte så oroande, klicka bara på Återställ så kommer filen att återgå till sin ursprungliga plats innan den tas bort. Men om filen av misstag raderas permanent, behöver du hjälp av programvara för att återställa den.
I den här artikeln kommer vi att förklaraom hur du återställer permanent raderade filer. I princip finns det två sätt som kan användas för att återställa raderade filer permanent, nämligen programvara och utan programvara.
Återställ utan programvaran avsedd avanvänd återställningsfaciliteter i mappen där filen lagras innan den raderas. Den här metoden är ganska effektiv, men tyvärr stöder inte alla operativsystem denna anläggning, så vi föredrar att använda programvara.
Hur du återställer raderade filer på en bärbar dator / dator
Användning av annan programvara än mer tillgängligalla datorer är också lättare att använda med ett enkelt användargränssnitt och säkert lätt på alla datorer. Programvaran kallas EaseUS Data Recovery Wizard och PC Inspector File Recovery. Omedelbart en tutorial om hur du återställer raderade filer kan du se nedan:
1. EaseUS Data Recovery Wizard
En av de mest effektiva återställningsprogramvarornaär EaseUS Data Recovery Wizard. Jag använder ofta den här programvaran för att återställa mina filer som raderades av misstag. Hur använder jag EaseUS Data Recovery Wizard? Kolla in stegen nedan:
1. Ladda ner först programmet EaseUS Data Recovery Wizard (Free) följande länk, installera sedan som vanligt.
2. Öppna programmet EaseUS Data Recovery Wizard och välj sedan den partition du vill återställa filer från. Om du vill återställa filer som har tagits bort i en viss mapp väljer du Bläddra på Ange en plats välj sedan mappen i fråga. Välj sedan scan.

3. Vänta tills skanningsprocessen är klar. Hur lång tid skanningsprocessen beror på antalet filer i partitionen / mappen som ska återställas. Om skanningsprocessen är klar väljer du vilka filer du vill återställa. Kontrollera de filer du vill och klicka sedan på Återskapa.

4. Välj destinationsmapp (t.ex. mapp GRATULATIONSDATA) där återställningsfilerna sparas och klicka sedan på OK.
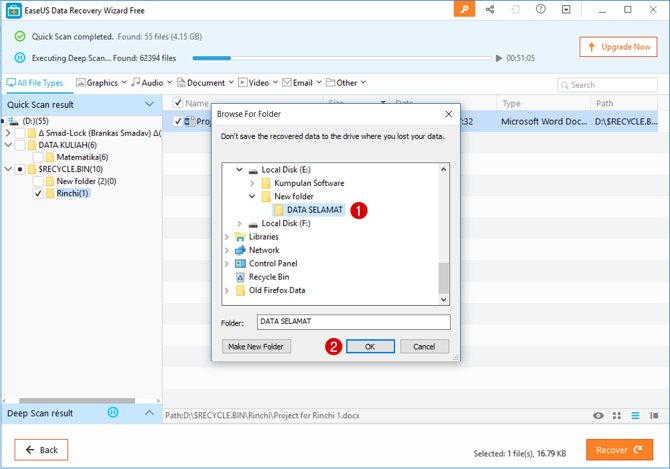
5. Grattis! Dina filer har återhämtats.

6. För att säkerställa att filen har återhämtats, öppnar du destinationsmappen (steg 4) och försöker öppna en av filerna som har återhämtats. Till exempel nedan har jag återhämtat min Word-fil och fyll i Word-dokumentet när jag öppnar filen fortfarande intakt och ingenting är trasigt.

2. PC Inspector File Recovery
Annan alternativ programvara som du kan användaär PC Inspector File Recovery. Denna återställningsprogramvara är ganska kraftfull, även om den inte är lika effektiv som EaseUS Data Recovery Wizard, men det skadar inte om du försöker det. Följande är steg för att återställa raderade filer med PC Inspector File Recovery.
1. Innan du börjar springa PC Inspector File Recovery, först försöker vi ta bort filer i form av dokument som har lagrats på en flash-disk eller en flyttbar disk. Här tar vi bort det permanent (med knappen Skift + Del) så att du inte kan återställa den igen Papperskorgen.

2. När du har tagit bort filerna på flashenheten kör sedan PC Inspector File Recovery på din dator genom att dubbelklicka eller högerklicka och öppna. I den nuvarande versionen av PC Inspector File Recovery måste du först välja dina språkinställningar. välj engelska välj sedan kryss.

3. Huvudfunktionen för PC Inspector File Recovery-programvara är att återställa raderade filer, men på startsidan måste du välja ett av verktygen som kommer att användas. Se till att du väljer Återställa raderade filer.

4. Välj den enhet som ska återställas. Bilden säger Windows Drive G eller kallas Removable Disk G:. Klicka sedan på kryssmarkeringsknappen.

5. Därefter ser du en kolumn som säger Innehållet i raderat som lagrar återhämtning från filer som har varitraderade tidigare. Det verkar som om återställningsprocessen inte kan göras på filer som har tagits bort under en lång tid. Se till att den valda filen har ett "bra" uttalande som indikerar möjligheten att återställas eller returneras.

6. Högerklicka på den valda filen och välj sedan Spara till för att ange den mapp som innehåller resultatenåterhämtning. Vi ställer in platsen för destinationen i den gamla mappen på flyttbar disk G, men du kan justera den till en annan plats som du vill. När du är säker på den valda destinationsmappen klickar du på den gröna kontrollknappen igen.

7. Filåterställningsprocessen kommer att ske snabbt. Du kan omedelbart kontrollera till den valda destinationsmappen för att se till att filen har återställts.
I grund och botten raderas filen permanentäven om det fortfarande är lagrat i en speciell katalog. Syftet med att skapa programvara som PC Inspector File Recovery är som en mellanhand för åtkomst till den avsedda katalogen. Förutom att använda PC Inspector File Recovery finns det faktiskt många liknande programvara med lika bra funktioner. Andra rekommenderade alternativ är EaseUS Data Recovery och Recuva.








