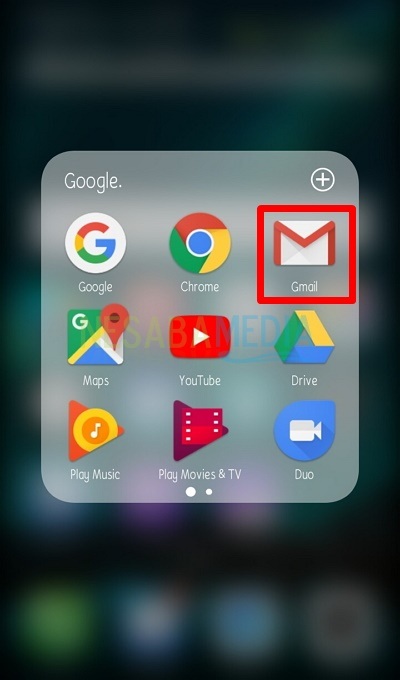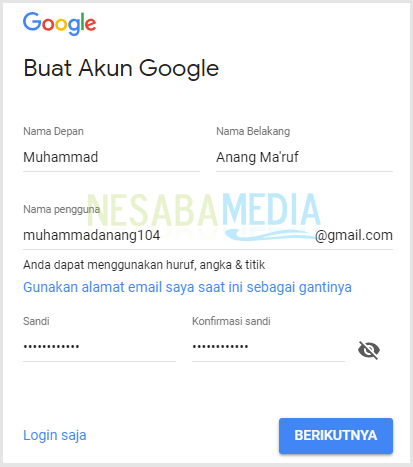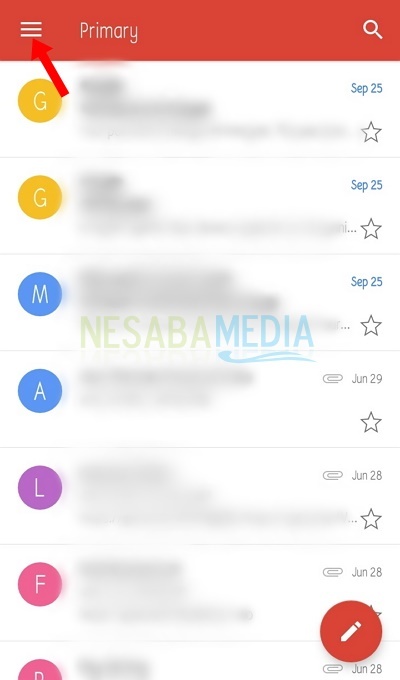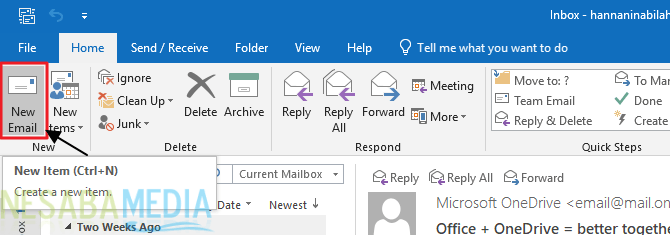Hur ställer du in Gmail i Outlook? Det visar sig att självstudien är väldigt enkel!
Är du en aktiv e-postanvändare? Nästan varje dag kan många människor inte separeras från användningen av e-post.
Även med internetförfining, nuåtkomst till e-post kan göras enkelt, antingen via webbplatsen för e-postleverantören eller genom applikationer som har tillhandahållits på olika smartphones som har utvecklats hittills.
Det kanske är det några användare som harmer än ett e-postkonto med olika e-postleverantörer, som Yahoo, Gmail eller andra. Detta kommer att göra det svårt för dig eftersom du måste besöka e-posthanteraren en efter en. Därför kan du använda Microsoft Outlook för att lösa problemet.
Microsoft Outlook är en e-posthanteringstjänst som gör att du enkelt kan ange flera e-postservrar samtidigt.
För att använda Outlook måste dugör e-postkonfigurationen först. Se till att du har registrerat e-postmeddelandet tidigare. Tja, i den här artikeln kommer du att berätta hur du ställer in ett gmail-konto i Outlook. Kolla in stegen för att ställa in Gmail i Outlook nedan.
Hur man ställer in Gmail i Outlook
Det finns ett antal saker du bör tänka på innan du ställer in Gmail på Outlook, nämligen:
- Microsoft Outlook-programvaran måste installeras på din dator
- Kontot som ska användas är ett gmail-konto som är aktivt i e-postleverantörstjänsten
- Samla detaljerad information om POP3 / IMAP och SMTP
Okej, gå bara vidare för att fortsätta stegen nedan.
Steg 1 - Aktivera POP3 / IMAP-åtkomst i Gmail
1. Först är du inloggad på ett Gmail-konto. Välj sedan inställningar.

2. Välj Vidarebefordran och POP / IMAP.

3. Var uppmärksam på avsnittet IMAP-åtkomst, klicka aktivera, Klicka sedan på Spara ändringar eller Spara ändringar.

Steg 2 - Gmail-kontoinställningar i Microsoft Outlook
Den här artikeln kommer att använda Microsoft Outlook 2013, tillsammans med stegen.
1. Kör Microsoft Outlook tills det visas som visas nedan. välj nästa.
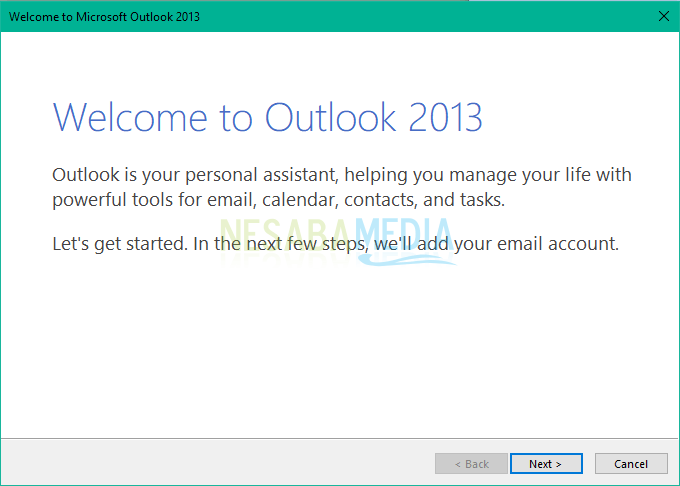
2. Sedan visas en dialogruta Lägg till ett e-postkonto för att börja ställa in ett Gmail-konto i Outlook väljer du ett alternativ Ja och klicka nästa att fortsätta.

3. I rutan Lägg till kontoinställningar välj ett alternativ Manuell inställning eller ytterligare servertyper för att konfigurera e-postadresser manuellt. Fortsätt med klicka nästa.

4. Därefter visas en dialogruta Välj tjänst välj POP eller IMAP för att konfigurera tjänstleverantören för Gmail som har ställts in tidigare. klick nästa.

5. Ange dina data i enlighet med Gmail-kontot som kommer att konfigureras. När du har fyllt i uppgifterna trycker du sedan på Fler inställningar.

- Ditt namn : fyll i ditt namn
- E-postadress : din Gmail-adress
- Kontotyp : välj IMAP
- Inkommande e-postserver : imap.gmail.com
- Utgående e-postserver (SMTP)): smtp.gmail.com
- Användarnamn : ditt Gmail-användarnamn
- Lösenordet : ditt lösenord för ditt Gmail-konto
6. På fliken Utgående server, checklista Min utgående server (SMTP) kräver autentisering, Klicka sedan på OK.

7. Sedan på fliken Avancerad, fyll i uppgifterna som visas nedan. Klicka sedan på OK.

8. När alla uppgifter har fyllts i korrekt klickar du sedan på nästa i dialogrutan POP- och IMAP-kontoinställningar för att fortsätta konfigurera din Gmail.

9. Om uppgifterna stämmer med ditt Gmail-konto visas en dialogruta som indikerar att inställningarna för ditt Gmail-konto har lyckats. Stäng sedan dialogrutan genom att välja stänga.
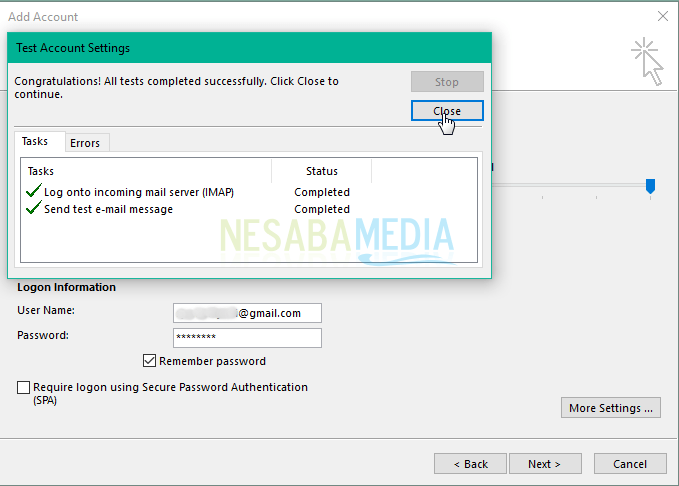
10. Slutligen har ditt Gmail-konto konfigurerats till Microsoft Outlook, klicka yta för att slutföra processen.

Nu kan du göra frakt ochGmail-e-postmottagning via Microsoft Outlook. På så sätt kan du kontrollera kontot regelbundet utan att behöva besöka Gmail-webbplatsen igen.
Bortsett från det kan du också säkerhetskopiera innehållDin Gmail offline. Du kan också lägga till andra konton i Microsoft Outlook. Lycka till att ställa in Gmail i Outlook ovan!