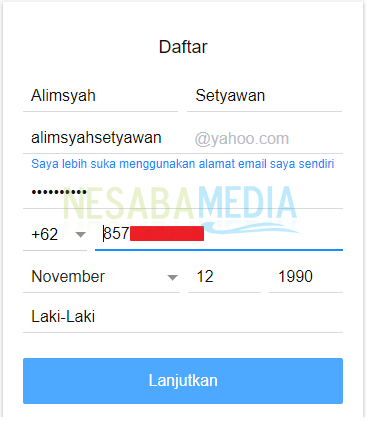คำแนะนำเกี่ยวกับวิธีสร้างอีเมลด้วยโดเมนของคุณเองเสร็จสมบูรณ์สำหรับผู้เริ่มต้น
บทความนี้เกี่ยวกับวิธีสร้างอีเมลกับโดเมนของคุณเองโดยไม่เสียค่าใช้จ่าย เหตุใดการมีอีเมลพร้อมโดเมนของคุณเองจึงสำคัญ การใช้อีเมลกับโดเมนของคุณจะดูเป็นมืออาชีพมากขึ้นโดยเฉพาะอย่างยิ่งเพื่อวัตถุประสงค์ทางธุรกิจออนไลน์ ดังนั้นอีเมลของคุณจะเป็นเหมือน [ป้องกันอีเมล].
ที่นี่ฉันไม่ได้ใช้อีเมลจาก cPanelหรือสร้างเซิร์ฟเวอร์อีเมลของคุณเองเพราะบางกรณีเป็นภาระของทรัพยากรโฮสต์ที่เราใช้ ในบทช่วยสอนนี้เราใช้บริการฟรีเพื่อสร้างอีเมลด้วยโดเมนของคุณเองไม่ใช่บริการพรีเมี่ยมเช่น Google Apps ซึ่งผู้ใช้จะต้องจ่ายรายเดือน
สำหรับขนาด บริษัท อาจจะใช้ขอแนะนำให้ใช้บริการเช่น Google Apps เนื่องจากคุณสมบัติที่สมบูรณ์และพื้นที่เก็บข้อมูลที่มากขึ้น แต่ถ้ามันฟรีด้วยฟีเจอร์ที่มากเกินพอและต้องการแค่ผู้ใช้เพียงไม่กี่คำแนะนำของฉันก็คือบริการโฮสติ้งอีเมลจาก Zoho เมื่อใช้โฮสติ้งอีเมลฟรีจาก Zoho คุณสามารถสร้างอีเมลด้วยโดเมนของคุณเองผู้ใช้สูงสุด 25 คนและผู้ใช้แต่ละคนจะได้รับพื้นที่เก็บข้อมูล 5GB มากเกินพอใช่ไหม
วิธีสร้างอีเมลด้วยโดเมนของคุณเอง
1. ก่อนอื่นคุณต้องลงทะเบียนก่อน ที่นี่.
2. ป้อนอีเมลและรหัสผ่านของคุณ ถ้าเป็นเช่นนั้นเลือก สมัครฟรี.

3. อย่าลืมตรวจสอบกล่องจดหมายของคุณและคลิกที่อีเมลยืนยันที่ส่งโดย Zoho

4. เลือกถัดไป ทางไปรษณีย์.

5. คุณจะถูกขอให้ป้อนหมายเลขโทรศัพท์มือถือเพื่อการตรวจสอบ ป้อนหมายเลขโทรศัพท์มือถือของคุณที่ยังใช้งานได้พร้อมกับรหัสผ่านบัญชี zoho ของคุณ จากนั้นเลือก ส่งรหัส.

6. คุณจะได้รับ SMS พร้อมรหัสยืนยัน ป้อนรหัสจากนั้นเลือก ยืนยันรหัส.
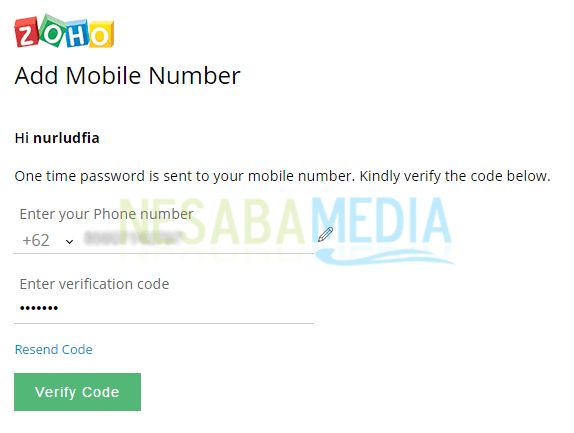
7. หมายเลขโทรศัพท์ของคุณได้รับการยืนยันเรียบร้อยแล้ว เลือก ต่อ เพื่อดำเนินการต่อ

8. เนื่องจากเราต้องการใช้บริการพื้นที่อีเมล์ฟรีกรุณาเลือก LITE โดยคลิกที่ปุ่ม เลือก.

9. ป้อนที่อยู่โดเมนของคุณจากนั้นเลือก ต่อ.

10. ที่นี่เราจำเป็นต้องยืนยันความเป็นเจ้าของโดเมน บน เลือกตัวจัดการ DNS ของโดเมนของคุณ (ผู้ให้บริการโฮสต์ DNS) จากรายการเลือก คนอื่น ๆ.

11. มีสามวิธีที่คุณสามารถเลือกได้โดยป้อน CNAME หรือ ระเบียน TXT ที่นายทะเบียนที่คุณซื้อโดเมนหรือสามารถอัปโหลดไฟล์ HTML ที่ Zoho จัดหาให้ ในตัวอย่างนี้ฉันเลือกที่จะเข้า ระเบียน CNAME เพื่อยืนยันความเป็นเจ้าของโดเมน
12. การเพิ่ม CNAME หรือ ระเบียน TXT นายทะเบียนแต่ละคนไม่แตกต่างกันมาก ไม่มีวิธีที่ฉันสามารถอธิบายได้ทั้งหมดเริ่มจาก Namecheap, Godaddy, Name, IDWebhost, Rumahweb และอื่น ๆ
การตั้งค่าระเบียน CNAME ใน Cloudflare
โดเมนของฉันลงทะเบียนกับ Namecheap แต่ฉันต้องตั้งค่า CNAME บันทึกคือการตั้งค่า DNS ใน Cloudflare
ทำไมมันทำงาน บล็อกของฉันใช้ CDN จาก Cloudflare เพื่อเพิ่มประสิทธิภาพลดความเร็วในการโหลดเว็บไซต์และจัดการปริมาณการใช้งานบนบล็อกของฉัน ตอนนี้เมื่อเราใช้บริการ CDN จาก Cloudflare เราจำเป็นต้องเปลี่ยนเนมเซิร์ฟเวอร์เริ่มต้นของผู้รับจดทะเบียนที่คุณซื้อโดเมนเป็นเนมเซิร์ฟเวอร์ที่ Cloudflare มอบให้
ดังนั้นถ้าคุณไม่ใช้ Cloudflare คุณสามารถเพิ่มระเบียน CNAME โดยตรงในการโฮสต์ (จาก Cpanel) หรือโดยตรงจากผู้รับจดทะเบียนที่คุณซื้อโดเมน
1. ตามที่ฉันอธิบายฉันต้องลงชื่อเข้าใช้ Cloudflare เพื่อตั้งค่าระเบียน CNAME เยือน ลิงค์ต่อไปนี้ เพื่อเข้าสู่ระบบ

2. จากนั้นเลือก DNS ตามที่ฉันให้ลูกศร

3. ป้อน ระเบียน CNAME เหมือนในภาพด้านล่าง ถ้าเป็นเช่นนั้นเลือก เพิ่มบันทึก.

4. ระเบียน CNAME ซึ่งได้รับการเพิ่มดูมากขึ้นหรือน้อยลงเช่นภาพด้านล่าง
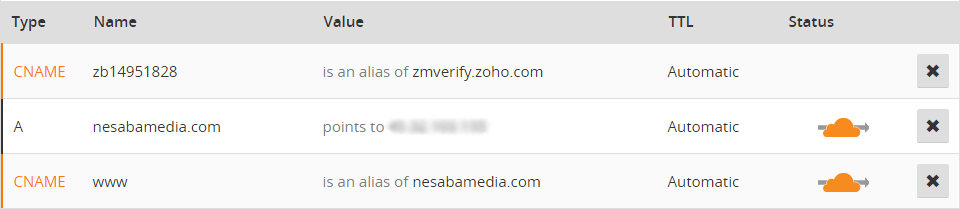
5. จากนั้นกลับสู่หน้าการยืนยันความเป็นเจ้าของโดเมน เลือก ดำเนินการยืนยัน CNAME.

6. ถ้าคุณได้รับการแจ้งเตือนเช่นนี้คุณได้เพิ่มระเบียน CNAME สำเร็จแล้ว หลังจากนั้นเลือก ยืนยันทันที เพื่อดำเนินการต่อ

7. ในหน้านี้คุณสามารถเพิ่มผู้ใช้หลักที่คุณต้องการ ตัวอย่างเช่นฉันต้องการสร้างอีเมลด้วยที่อยู่ [ป้องกันอีเมล], จากนั้นฉันก็ต้องป้อนผู้ดูแลระบบจากนั้นเลือก สร้างบัญชี.

8. ในหน้า เพิ่มผู้ใช้คุณสามารถเพิ่มผู้ใช้คนอื่น ๆ ได้มากถึง 25 คน ส่วนตัวแล้วฉันมีผู้ใช้สองหรือสามคนก็พอถ้าคุณต้องการเพิ่มให้เลือกมัน ดำเนินการต่อเพื่อเพิ่มผู้ใช้.

9. ป้อนชื่อ ID อีเมลและรหัสผ่านในช่องที่ให้ไว้ บางทีคุณอาจสับสนอีเมลที่เราทำไว้ก่อนหน้านี้ ([ป้องกันอีเมล]) ทำไมไม่มีคอลัมน์ให้ใส่รหัสผ่าน รหัสผ่านสำหรับอีเมลนั้นเหมือนกับรหัสผ่านที่คุณป้อนเมื่อคุณลงทะเบียนครั้งแรกที่ Zoho (หมายเลขขั้นตอนที่ 2) เมื่อเติมเสร็จแล้วให้เลือก ตกลง.

10. ในหน้า สร้างกลุ่มคุณสามารถสร้างบัญชีกลุ่มในหน้านี้ ฉันไม่คิดว่านี่เป็นสิ่งสำคัญมากดังนั้นฉันจึงเลือก SKIP
11. ในการรับอีเมลเราจะต้องเพิ่ม ระเบียน MX ที่โฮสติ้งหรือผู้รับจดทะเบียนที่คุณซื้อโดเมน ดังที่ฉันอธิบายเนื่องจากฉันใช้ Cloudflare ฉันต้องเพิ่มด้วย ระเบียน MX นี่คือการตั้งค่า Cloudflare DNS

12. ยังอยู่ในหน้า DNS ที่ Cloudflare ป้อน 2 ระเบียน MX จำเป็นจากนั้นเลือก เพิ่มบันทึก เพื่อเพิ่ม
13. ถ้ามันถูกเพิ่มผลลัพธ์จะมากหรือน้อยเหมือนภาพด้านล่าง

14. กลับสู่หน้าการกำหนดค่า ระเบียน MX ก่อนหน้านี้และเลือก การค้นหา MX เพื่อให้แน่ใจว่าการกำหนดค่า ระเบียน MX สิ่งที่คุณป้อนก่อนหน้านี้ถูกต้อง

15. รอสักครู่แล้วคุณจะได้รับการแจ้งเตือนเช่นด้านล่างซึ่งระบุว่าการกำหนดค่า ระเบียน MX คุณป้อนถูกต้อง หลังจากนั้นเลือก ตกลงจากนั้นเลือก ถัดไป.

16 เพื่อป้องกันอีเมลขยะจากผู้ใช้จากบริการอีเมลอื่นและความต้องการการรับรองความถูกต้องคุณสามารถเพิ่มระเบียน SPF และ DKIM เพิ่มระเบียน SPF และ DKIM เหล่านี้ผ่านการตั้งค่า DNS ใน Cloudflare วิธีเพิ่มเช่นเดียวกับเมื่อคุณเพิ่ม CNAME และ ระเบียน MX, เนื่องจากขั้นตอนนี้เป็นทางเลือกฉันจึงดำเนินการตามวัตถุประสงค์ กระโดด, ณ จุดนี้คุณสามารถใช้อีเมลกับโดเมนของคุณเองเพื่อส่งหรือรับอีเมล
สำหรับหน้า ค่า SPF / DKIM, การโยกย้ายอีเมล, การกำหนดค่าไคลเอนต์จดหมาย จนกระทั่ การเข้าถึงมือถือ ฉันตั้งใจข้ามเพราะไม่จำเป็น คุณสามารถตั้งค่าได้ด้วยตัวเองหากคุณคิดว่าจำเป็นเพราะขั้นตอนนั้นง่ายมาก
ใส่กล่องจดหมายของคุณ
ตอนนี้คุณมีอีเมลพร้อมโดเมนของคุณเอง ตอนนี้เพื่อเข้าสู่กล่องจดหมายอีเมลของคุณดูขั้นตอนต่อไปนี้:
1. คลิก ลิงค์ต่อไปนี้ เพื่อเข้าสู่กล่องจดหมายอีเมลของคุณ
2. หลังจากนั้นให้ป้อนอีเมลและรหัสผ่านอีเมลของคุณ
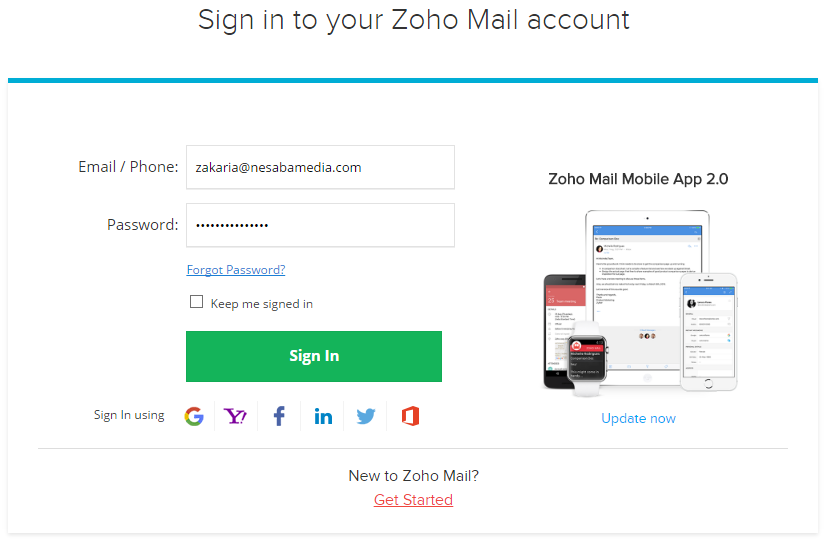
3. ต่อไปนี้เป็นการแสดงกล่องจดหมายเข้าของคุณ
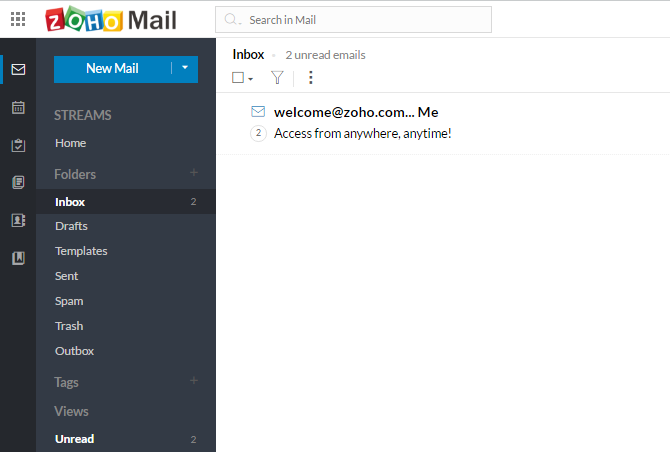
นี่คือแนวทางสำหรับการสร้างอีเมลด้วยโดเมนตัวคุณเองอย่างง่ายดายและฟรี อย่างที่ฉันบอกไปก่อนหน้าว่าการมีอีเมลที่มีโดเมนของคุณจะดูเป็นมืออาชีพและเท่ห์กว่านี้
สมมติว่าคุณพบอุปสรรคหรือขั้นตอนที่คุณไม่เข้าใจโปรดถามผ่านช่องแสดงความคิดเห็นด้านล่าง ฉันจะพยายามตอบโดยเร็วที่สุด หวังว่าจะเป็นประโยชน์และเห็นคุณในบทความถัดไป!