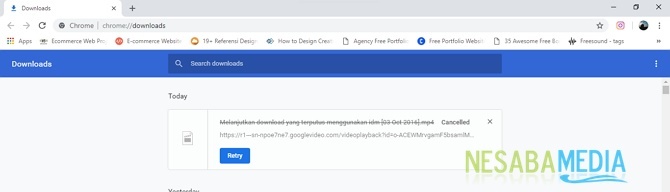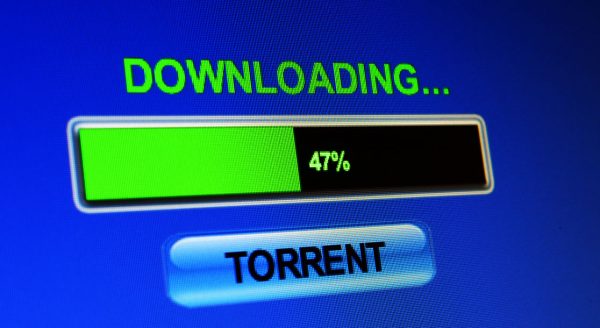15 วิธีที่มีประสิทธิภาพและได้รับการพิสูจน์แล้วเพื่อเพิ่มความเร็วในการเชื่อมต่ออินเทอร์เน็ต
อย่างที่เราทราบกันดีว่าอินเทอร์เน็ตราวกับว่ามันเป็นความต้องการที่สำคัญในชีวิตของเรา ด้วยอินเทอร์เน็ตนี้เราสามารถเชื่อมต่อกับผู้คนต่าง ๆ ได้อย่างง่ายดายค้นหาข้อมูลใด ๆ ที่รวดเร็วเหมือนฟ้าผ่าขายสินค้าโดยไม่ต้องเผชิญหน้าและอื่น ๆ
ความเร็วอินเทอร์เน็ตที่เราใช้นั้นสูงมากส่งผลกระทบต่อกิจกรรมของเราโดยเฉพาะอย่างยิ่งสำหรับผู้ที่ทำงานในสำนักงาน สมมติว่าคุณกำลังทำงานล่วงเวลาในโครงการที่กำหนดวันพรุ่งนี้ต้องเสร็จสมบูรณ์ และคุณต้องเชื่อมต่ออินเทอร์เน็ตเพื่อทำงานในโครงการของคุณ แต่การเชื่อมต่ออินเทอร์เน็ตที่คุณใช้ช้ามากและป้องกันไม่ให้คุณทำงานในโครงการแน่นอนว่าคุณอารมณ์เสียและรำคาญมากใช่ไหม
ดังนั้นในบทความต่อไปนี้จะอธิบายรายละเอียดเกี่ยวกับวิธีการเพิ่มความเร็วในการเชื่อมต่ออินเทอร์เน็ตได้อย่างง่ายดายและรับประกันว่าจะมีประสิทธิภาพ
วิธีเพิ่มความเร็วในการเชื่อมต่ออินเทอร์เน็ต (มีผลบังคับใช้)
ฉันจะแบ่งบทความนี้ออกเป็น 2 ส่วนคือการเร่งความเร็วการเชื่อมต่ออินเทอร์เน็ตในแง่ของซอฟต์แวร์และฮาร์ดแวร์ ทั้งสองส่วนนี้เชื่อมต่อถึงกันดังนั้นจึงขอแนะนำให้คุณใช้งานทีละส่วน
A. ในแง่ของซอฟต์แวร์
เร่งความเร็วการเชื่อมต่ออินเทอร์เน็ตในแง่ของซอฟต์แวร์สามารถทำได้โดยสแกนพีซี / แล็ปท็อปตรวจสอบแอปพลิเคชันที่ใช้ข้อมูลอินเทอร์เน็ตจำนวนมากลบประวัติการเรียกดูและอื่น ๆ คุณสามารถดูการสนทนาแบบเต็มด้านล่าง:
1. ตรวจสอบความเร็วอินเทอร์เน็ตของคุณ
สิ่งแรกที่คุณต้องทำคือตรวจสอบความเร็วอินเทอร์เน็ตของคุณ ในการทำเช่นนี้คุณสามารถใช้เครื่องมือออนไลน์ประดิษฐ์ Ooklaเช่น speedtest.net, สิ่งนี้ทำเพื่อให้บริการอินเทอร์เน็ตที่คุณใช้เป็นไปตามที่คาดไว้
สมมติว่าคุณสมัครใช้บริการอินเทอร์เน็ตIndihome พร้อมแพ็คเกจขนาด 10MB จากนั้นคุณจะได้รับความเร็วตามบริการที่เสนอซึ่งคือ 10MB อาจเป็นได้ว่าคุณสมัครแพ็กเกจ 10MB แต่รับความเร็ว 512KB ทำให้การเชื่อมต่ออินเทอร์เน็ตของคุณช้า ดังนั้นคุณต้องตรวจสอบความเร็วอินเทอร์เน็ตก่อน
ด้านล่างเป็นผลมาจากความเร็วอินเทอร์เน็ตของฉัน ฉันสมัครสมาชิกกับ Indihome ด้วยแพ็คเกจขนาด 10MB และหลังจากตรวจสอบแล้วความเร็วนั้นก็ใกล้เคียงกับที่ระบุไว้

ผลการทดสอบความเร็วอินเทอร์เน็ตของฉัน
2. ตรวจสอบแอปพลิเคชันหรือโปรแกรมใด ๆ ที่ใช้อินเทอร์เน็ต
หนึ่งในสาเหตุของการเชื่อมต่ออินเทอร์เน็ตของคุณเป็นช้าคือจำนวนแอปพลิเคชันหรือโปรแกรมที่ทำงานอยู่เบื้องหลังดังนั้นคุณจึงไม่รู้ว่าแอปพลิเคชันเหล่านี้ใช้ข้อมูลอินเทอร์เน็ตของคุณค่อนข้างมาก วิธีตรวจสอบดูขั้นตอนด้านล่าง:
1. คลิกที่ปุ่ม Ctrl + Shift + Esc (Escape) พร้อมกัน
2. ดำเนินการต่อเพื่อย้ายไปยังแท็บ การปฏิบัติ.

3. บนแท็บ การปฏิบัติคลิก เปิดการตรวจสอบทรัพยากร.
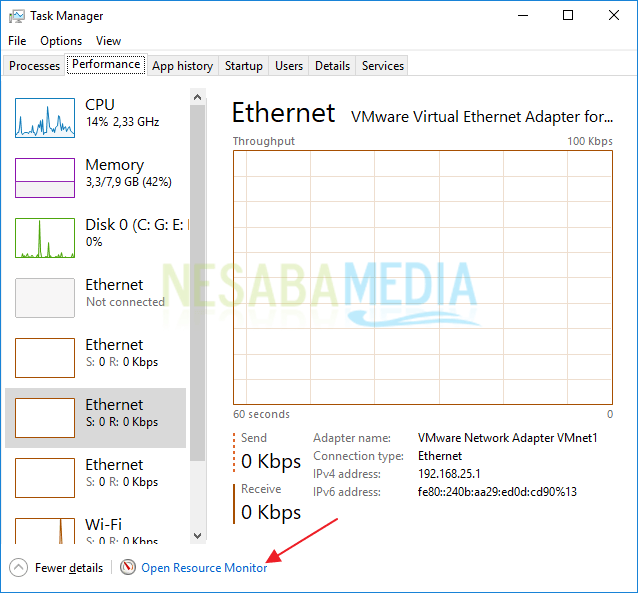
4. บนเมนู เครือข่ายคุณจะเห็นหลายแอปพลิเคชันใช้ข้อมูลอินเทอร์เน็ตของคุณ แอปพลิเคชันเพิ่มเติมที่ใช้ข้อมูลอินเทอร์เน็ตของคุณ (โดยเฉพาะแอปพลิเคชันที่ต้องใช้การเชื่อมต่อขนาดใหญ่) ยิ่งช้าลงการเข้าถึงอินเทอร์เน็ตของคุณ
หากคุณสมัครแพ็กเกจอินเทอร์เน็ตแบบพรีเมียมและมีราคาแพงอาจมีแอปพลิเคชั่นมากมายที่ต้องใช้การเชื่อมต่ออินเทอร์เน็ตไม่ใช่ปัญหาและไม่ค่อยเด่นชัดกับความเร็วอินเทอร์เน็ตของคุณ

3. สแกนพีซี / แล็ปท็อปของคุณจากมัลแวร์
ไม่เพียง แต่จะชะลอการทำงานของพีซีมัลแวร์ของคุณ(รวมถึงไวรัสโทรจันแอดแวร์และอื่น ๆ ) อาจทำให้การเชื่อมต่ออินเทอร์เน็ตของคุณช้าลง มากยิ่งขึ้นหากพีซีของคุณติดแอดแวร์ ดังนั้นทุกครั้งที่คุณเรียกดูหรือเรียกใช้แอปพลิเคชันโฆษณาจะปรากฏขึ้นทันทีซึ่งโดยปกติจะอยู่ในรูปแบบของวิดีโอหรือ iframes
โฆษณาประเภทนี้จะเชื่อมต่ออินเทอร์เน็ตจำนวนมาก ดังนั้นควรสแกนคอมพิวเตอร์ของคุณเป็นประจำ อย่าลืมตรวจสอบให้แน่ใจว่าคุณใช้แอนติบอดี ทันสมัยทั้งในแง่ของเวอร์ชันแอนติไวรัสและฐานข้อมูลไวรัส (คำจำกัดความของไวรัส)
4. หยุดการดาวน์โหลดกิจกรรมโดยเฉพาะอย่างยิ่งถ้าใช้ IDM
หากคุณดาวน์โหลดไฟล์ในขณะที่เรียกดูพร้อมกันและทันใดนั้นการเชื่อมต่ออินเทอร์เน็ตก็ช้านี่เป็นเรื่องธรรมดา ทำไม? เมื่อคุณดาวน์โหลดไฟล์ (โดยเฉพาะอย่างยิ่งถ้าไฟล์มีขนาดใหญ่) การเชื่อมต่ออินเทอร์เน็ตของคุณจะถูกแชร์และใช้งานมากขึ้นโดยกิจกรรมการดาวน์โหลดของคุณ
5. ตรวจสอบให้แน่ใจว่าคุณใช้เบราว์เซอร์รุ่นล่าสุด
ตรวจสอบให้แน่ใจว่าเบราว์เซอร์ที่คุณใช้เป็นเวอร์ชันล่าสุด แม้ว่ามันจะไม่ได้มีผลกระทบอย่างมากต่อความเร็วอินเทอร์เน็ตข้อบกพร่องและข้อผิดพลาดในเบราว์เซอร์ของคุณจะทำให้กิจกรรมการท่องเว็บของคุณช้าลง ดังนั้นการอัปเดตเบราว์เซอร์ที่ใช้สามารถป้องกันได้ คุณสามารถอัปเดตเบราว์เซอร์ของคุณได้ด้วยวิธีต่อไปนี้:
ผู้ใช้ Google Chrome
1. คลิกที่ไอคอนเมนูที่มุมบนขวาของหน้าต่างเบราว์เซอร์ จากนั้นเลือก ความช่วยเหลือ> เกี่ยวกับ Google Chrome.
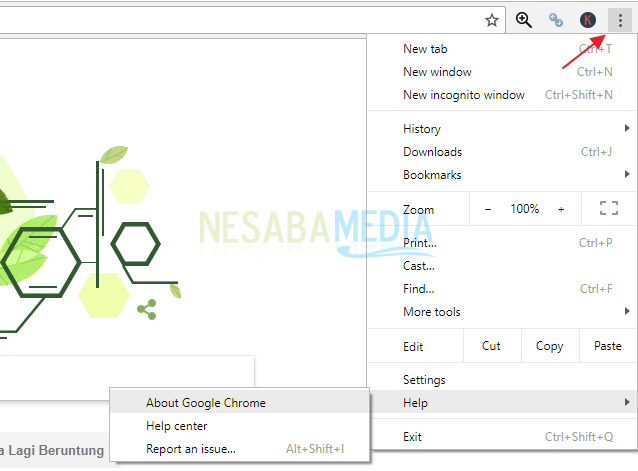
2. Google Chrome จะตรวจพบโดยอัตโนมัติว่าเบราว์เซอร์ที่คุณใช้เป็นเวอร์ชันล่าสุดหรือไม่ ถ้าเป็นเช่นนั้นการเขียนจะปรากฏขึ้น Google Chrome เป็นรุ่นล่าสุดแล้ว.

ผู้ใช้ Mozilla Firefox
1. สำหรับผู้ใช้ Mozilla ให้คลิกขวาที่ไอคอนเมนูที่มุมบนขวาของหน้าต่างเบราว์เซอร์

2. คลิกที่ไอคอนเครื่องหมายคำถาม (เปิดเมนูช่วยเหลือ)

3. เลือกถัดไป เกี่ยวกับ Firefox.

4 Mozilla จะตรวจหาเวอร์ชันของเบราว์เซอร์ที่คุณใช้โดยอัตโนมัติ หากไม่ใช่เวอร์ชันล่าสุด Mozilla จะดาวน์โหลดไฟล์อัพเดต (กระบวนการใช้เวลาไม่นาน) อย่างไรก็ตามหากเบราว์เซอร์ที่คุณใช้เป็นเวอร์ชันล่าสุดข้อความจะปรากฏขึ้น Firefox เป็นรุ่นล่าสุดแล้ว.

6. ทำความสะอาดประวัติการเข้าชมของคุณ
เหตุผลหนึ่งที่ผู้ใช้ลบประวัติการค้นหาคือการปกป้องความเป็นส่วนตัวของพวกเขา พวกเขาไม่ต้องการให้คนอื่นรู้ว่าพวกเขาเข้าเยี่ยมชมเว็บไซต์ใด อย่างไรก็ตามจุดประสงค์อีกประการหนึ่งของการลบประวัติการเรียกดูคือการทำให้ประสิทธิภาพการทำงานของเบราว์เซอร์เบาลง
ยิ่งคุณมีประวัติการสืบค้นมากเท่าไหร่ทำยิ่งประสิทธิภาพเบราว์เซอร์มากขึ้น มันมีผลกระทบต่อกิจกรรมการท่องเว็บที่ดูเหมือนจะช้าลงและหนักขึ้นแม้ว่าการเชื่อมต่ออินเทอร์เน็ตจะไม่เกิดปัญหาก็ตาม หากต้องการลบประวัติการเรียกดูบนเบราว์เซอร์ของคุณคุณสามารถทำได้ดังนี้:
ผู้ใช้ Google Chrome
1. เปิดเบราว์เซอร์ Chrome ของคุณจากนั้นกดปุ่ม Ctrl + Shift + Del (ลบ).
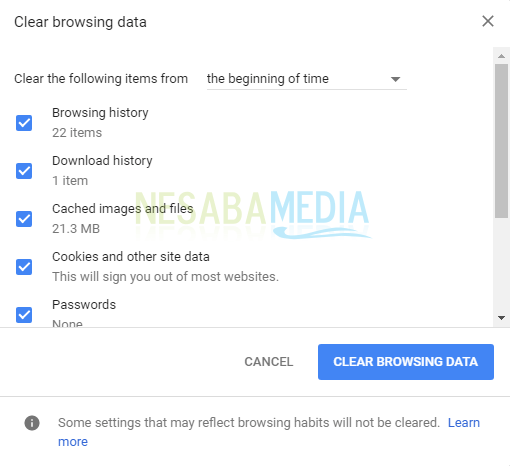
2. ตรวจสอบตัวเลือกทั้งหมดเช่น ประวัติการเข้าชม, ประวัติการดาวน์โหลด และอื่น ๆ จากนั้นในคอลัมน์ ล้างรายการต่อไปนี้จากเลือก จุดเริ่มต้นของเวลา, ในที่สุดก็เลือก ล้างข้อมูลการท่องเว็บ.
ผู้ใช้ Mozilla Firefox
1. เปิดเบราว์เซอร์ Mozilla ของคุณจากนั้นกดปุ่ม Ctrl + Shift + Del (ลบ).

2. ตรวจสอบตัวเลือกที่มีทั้งหมด จากนั้นในคอลัมน์ ช่วงเวลาที่ชัดเจนเลือก ทุกอย่าง, ในที่สุดก็เลือก ล้างทันที.
7. ใช้ Google DNS
เหตุผลหนึ่งในการเปลี่ยน DNS บนพีซีคือเพื่อให้การเชื่อมต่ออินเทอร์เน็ตที่คุณใช้เร็วขึ้นแม้ว่าจะไม่ได้สำคัญมากนัก สำหรับการตั้งค่า DNS โดยทั่วไปคุณจะได้รับ DNS เริ่มต้นจาก ISP ที่คุณใช้งาน
ที่นี่ฉันแนะนำให้คุณใช้ Google DNS เนื่องจาก DNS จาก Google มีแนวโน้มที่จะเร็วกว่าและตอบสนองได้ดีกว่า DNS defaut จาก ISP ตอนนี้หากต้องการเปลี่ยน DNS เริ่มต้นจาก ISP และเปลี่ยนเป็น Google DNS คุณสามารถทำได้ดังนี้:
1. ก่อนอื่นคลิกขวาที่ไอคอนเครือข่ายที่มุมล่างขวาของเดสก์ท็อป จากนั้นเลือก เปิดเครือข่ายและศูนย์แบ่งปัน.

2. คลิกการเชื่อมต่ออินเทอร์เน็ตที่ใช้งานของคุณดังแสดงด้านล่าง

3. จากนั้นเลือก สรรพคุณ.

4. ดับเบิ้ลคลิก Internet Protocol รุ่น 4 (TCP / IPv4).

5. เลือกถัดไป ใช้ที่อยู่เซิร์ฟเวอร์ DNS ต่อไปนี้จากนั้นเติม 8.8.8.8 ในคอลัมน์ เซิร์ฟเวอร์ DNS ที่ต้องการ, และเนื้อหา 8.8.4.4 ในคอลัมน์ เซิร์ฟเวอร์ DNS สำรอง, ในที่สุดก็เลือก ตกลง.
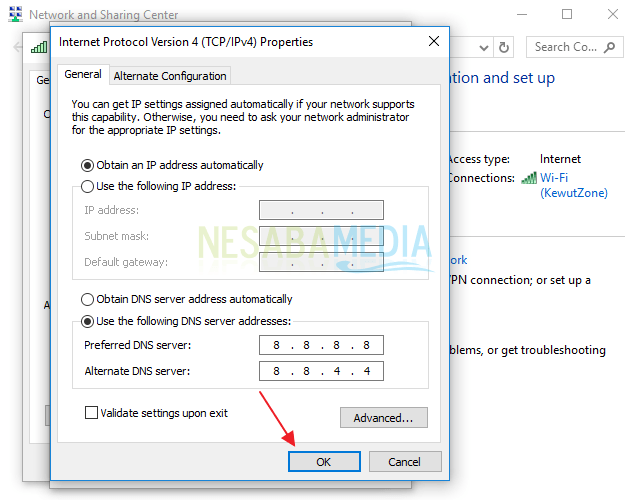
B. ในแง่ของฮาร์ดแวร์
ในขณะเดียวกันในแง่ของฮาร์ดแวร์ก็สามารถทำได้ทำโดยเปลี่ยนโมเด็มเก่าเป็นโมเด็มใหม่โดยใช้ repeater ติดต่อช่างเทคนิค ISP เพื่ออัปเกรดแพ็คเกจอินเทอร์เน็ต สำหรับการสนทนาโดยละเอียดเพิ่มเติมสามารถดูได้จากด้านล่าง
8. ตรวจสอบว่า FUP ที่เหลือยังคงพร้อมใช้งาน
ตัวอย่างเช่นคุณสมัครสมาชิกแพ็คเกจ Indihome10Mbps ที่มี 50GB FUP (เหมือนแพ็คเกจที่ฉันใช้) หากสิ้นเดือนความเร็วอินเทอร์เน็ตของคุณลดลงอย่างกระทันหันคุณอาจมีค่าเกิน FUP ที่กำหนดโดย Indihome หาก FUP ของคุณถึง 50GB แล้วความเร็วอินเทอร์เน็ตของคุณซึ่งเดิม 10Mbps จะลดลงเป็น 512Kbps (เท่าที่ฉันรู้)
ดังนั้นสำหรับคุณหรือลูกค้า IndihomeISP อื่น ๆ ที่ใช้ระบบ FUP จะต้องมีความฉลาดในการใช้อินเทอร์เน็ตของคุณ ลูกค้า Indihome สามารถตรวจสอบ FUP ที่เหลืออยู่ผ่านแอพพลิเคชั่น Android ที่เรียกว่า MyIndiHome (คุณสามารถดาวน์โหลดได้โดยตรงจาก PlayStore) ตัวอย่างเช่นด้านล่างเป็นส่วนที่เหลือของอินเทอร์เน็ต FUP ของฉัน (ไม่มีของจริงเหลืออยู่เลยฉันใช้ FUP ทั้งหมดซึ่งก็คือ 50GB)

ส่วนที่เหลือของอินเทอร์เน็ตของฉัน FUP ถึงขีด จำกัด (ขีด จำกัด FUP อาจแตกต่างกันไปขึ้นอยู่กับแพ็คเกจที่ใช้)
9. เปลี่ยนผู้ให้บริการอินเทอร์เน็ต
ตัวอย่างเช่นคุณกำลังใช้อย่างไรก็ตามผู้ให้บริการ Indosat สำหรับอินเทอร์เน็ตด้วยเหตุผลบางอย่างความเร็วอินเทอร์เน็ตช้ามากแม้ว่าเพื่อนของคุณที่ใช้การ์ด Indosat และสมัครแพ็กเกจอินเทอร์เน็ตเดียวกันมีความเร็วอินเทอร์เน็ตที่แตกต่างจากของคุณมาก ตัวอย่างเช่นความเร็วอินเทอร์เน็ตของคุณคือ 512 Kbps แต่เพื่อนของคุณได้รับความเร็วอินเทอร์เน็ต 2Mbps
สิ่งนี้สามารถเกิดขึ้นได้เนื่องจากตำแหน่งและเพื่อนของคุณคุณแตกต่าง อาจเป็นได้ว่าตำแหน่งของเพื่อนคุณอยู่ใกล้กับเครื่องส่งสัญญาณมากกว่าที่ตั้งของคุณ ดังนั้นคุณควรเปลี่ยนผู้ให้บริการอินเทอร์เน็ตรายอื่นที่อาจเหมาะสมกับตำแหน่งของคุณ พิจารณาความต้องการ (เพียงแค่เรียกดูดาวน์โหลดหรืออื่น ๆ ) และราคาในการเลือกผู้ให้บริการอินเทอร์เน็ต
10. จำกัด จำนวนผู้ใช้หรือให้รหัสผ่าน wifi ของคุณ
ลูกค้าหรือผู้ใช้มากขึ้นเชื่อมต่อกับเครือข่าย (เรียกว่าเครือข่าย wifi) ยิ่งใช้แบนด์วิดท์เครือข่ายมากขึ้นซึ่งทำให้การเชื่อมต่ออินเทอร์เน็ตรู้สึกช้าลง อาจจะไม่เป็นปัญหาหาก wifi ใช้บริการ ISP ราคาแพงที่มีแบนด์วิธไม่ จำกัด
แต่ถ้าใช้ wifi จะมีแพ็คเกจอินเทอร์เน็ตราคาถูกตัวอย่างเช่นแพ็คเกจ 10Mih Indihome ที่มี 50GB FUP ดังนั้นจึงเป็นการดีที่คุณจะ จำกัด จำนวนผู้ใช้ที่สามารถเชื่อมต่อกับ wifi ของคุณหรือยังสามารถให้รหัสผ่านกับ wifi ของคุณได้
สำหรับตัวเลือกนี้สามารถทำได้หรือไม่ สำหรับฉันเป็นการส่วนตัวฉันให้รหัสผ่านที่ดีพอกับ wifi ที่บ้านของฉันในขณะที่ จำกัด จำนวนผู้ใช้ที่สามารถเชื่อมต่อกับ wifi ของฉันได้ แทนที่จะเป็นคนตระหนี่งานของฉันและการมอบหมายชั้นเรียนของฉันต้องการการเชื่อมต่อที่รวดเร็วและต่อเนื่องมันอาจจะวุ่นวายในภายหลังหากงานเข้าใกล้วันครบกำหนด แต่การเชื่อมต่ออินเทอร์เน็ตก็ทำงานเหมือนเต่า
11. ตรวจสอบให้แน่ใจว่าคุณอยู่ใกล้กับตำแหน่งโมเด็ม
ยิ่งคุณอยู่ห่างจากตำแหน่งของโมเด็มมากเท่าไหร่สัญญาณที่อ่อนแอคุณจะได้รับ ดังนั้นตรวจสอบให้แน่ใจว่าระยะห่างระหว่างอุปกรณ์ของคุณอยู่ใกล้กับตำแหน่งของโมเด็ม หากคุณกำลังติดตั้ง wifi ตรวจสอบให้แน่ใจว่าคุณได้ใส่โมเด็มอย่างถูกต้องและถูกต้องอย่าวางไว้ในสถานที่ที่มีสิ่งกีดขวางเช่นกำแพง
12. หากตำแหน่งที่ตั้งของโมเด็มเข้าถึงได้ยากให้ใช้อุปกรณ์ repeater

ตัวอย่างเช่นไม่สามารถเปลี่ยนตำแหน่งของโมเด็มได้เพราะอาจมีความซับซ้อนเล็กน้อยในการจัดเรียงสายเคเบิลที่ช่างติดตั้งใหม่ ดังนั้นขอแนะนำให้ใช้ทวนซ้ำในกรณีนี้ Repeater นี้มีฟังก์ชั่นเพื่อขยายช่วงของสัญญาณ wifi ที่ปล่อยออกมาจากโมเด็ม ตัวอย่างเช่นก่อนที่จะติดตั้ง repeater คุณจะได้รับสัญญาณ 2 bar หลังจากติดตั้ง repeater โอกาสที่คุณจะได้รับสัญญาณ 5 bar (ถ้าวาง repeater อย่างถูกต้อง)
ตัวทวนสัญญาณนี้ทำงานโดยการรับสัญญาณจากโมเด็มจากนั้นทำการเปล่งสัญญาณใหม่ในขณะที่เพิ่มความแข็งแกร่งของสัญญาณเพื่อให้อุปกรณ์หรืออุปกรณ์ของคุณเชื่อมต่อกับสัญญาณ wifi อย่างเหมาะสม
13. แทนที่โมเด็มเก่าของคุณด้วยโมเด็มรุ่นใหม่
ปัญหาหนึ่งคือการเชื่อมต่ออินเทอร์เน็ตช้ามักจะอยู่ในโมเด็มโรงเรียนเก่าที่คุณใช้ หากคุณมีเงินทุนมากขึ้นไม่ผิดที่จะซื้อโมเด็มใหม่ซึ่งแน่นอนว่ามีข้อกำหนดสูงกว่า ตรวจสอบให้แน่ใจว่าคุณเลือกโมเด็มที่รองรับความถี่ LTE (4G) เพราะในเวลานี้เกือบทุกตำแหน่งจะครอบคลุมเครือข่าย LTE
อย่างไรก็ตามหากโมเด็มที่คุณใช้อยู่นั้นเป็นเงินกู้ยืมจาก ISP เช่น Telkom คุณควรติดต่อ Telkom ก่อนเพื่อขอเปลี่ยนโมเด็มใหม่ อย่าเพิ่งเปลี่ยนโมเด็มโดยปราศจากความรู้ของ telkom เพราะแน่นอนว่าโมเด็มต้องถูกกำหนดค่าให้ใช้ก่อน
14. ติดต่อช่าง ISP ของคุณ

หากโควต้าหรือ FUP ยังคงอยู่ แต่การเชื่อมต่ออินเทอร์เน็ตช้ามาก (ไม่เหมือนปกติ) อาจเกิดความเสียหายกับโมเด็มสายไฟเบอร์หรือการรบกวนจากศูนย์กลาง
ไม่จำเป็นต้องลังเลเพียงติดต่อช่างขอให้ตรวจสอบเรื่องนี้ทันที ตัวอย่างเช่นช่างเทคนิค Indihome เมื่อ wifi ของฉันมีปัญหา (ไฟแสดงสถานะสีแดงกระพริบก็ไม่สามารถใช้อินเทอร์เน็ตได้ทันใด) ฉันจะติดต่อช่างเทคนิคผ่านแอปพลิเคชัน MyIndiHome ทันที
ในวันถัดไปช่างมาตรวจสอบและแก้ไข wifi ของฉัน หากไม่ใช่ในวันถัดไปจะใช้เวลาสูงสุด 1-4 วัน (เนื่องจากช่างเทคนิคยังแก้ไขลูกค้ารายอื่นด้วย)
15. อัพเกรดความเร็วอินเทอร์เน็ตของคุณ
สิ่งสุดท้ายคือการอัพเกรดแพ็คเกจอินเทอร์เน็ตของคุณ นี่เป็นตัวเลือกสุดท้ายหากวิธีการทั้งหมดที่อธิบายไว้ข้างต้นไม่สามารถเอาชนะการเชื่อมต่ออินเทอร์เน็ตที่ช้าได้
ดังนั้นสมมติว่าคุณกำลังสมัครรับข้อมูลแพคเกจIndihome 10Mbps แต่การเชื่อมต่อยังช้าเพราะผู้ใช้หลายคนเชื่อมต่อกับ wifi ของคุณคุณสามารถอัพเกรดเป็นแพ็คเกจที่สูงกว่าซึ่งเป็น 20Mbps และถ้าคุณสามารถเลือกแพ็คเกจอินเทอร์เน็ตที่ไม่ใช้นโยบาย FUP กับลูกค้าดังนั้นคุณไม่จำเป็นต้องกังวลอีกต่อไปความเร็วอินเทอร์เน็ตจะลดลงหากเกินขีด จำกัด FUP
ปก
ในการปิดฉันไม่ได้ตั้งใจส่งเสริมบริการใด ๆ ในบทความนี้เช่นบริการอินเทอร์เน็ตของ Indihome นั่นเป็นตัวอย่างหมดจดเพราะฉันให้ตัวอย่างจากประสบการณ์เช่นกัน และโดยบังเอิญบริการอินเทอร์เน็ตที่ฉันใช้คือ Indihome ถ้าเพียงฉันใช้บริการอินเทอร์เน็ต Biznet หรือ FirstMedia ฉันจะทำให้เป็นตัวอย่างในบทความนี้อย่างแน่นอน
เอาล่ะนั่นเป็นวิธีการเชื่อมต่อที่เร็วขึ้นอินเทอร์เน็ตที่คุณสามารถสมัครได้ หวังว่าวิธีที่ได้อธิบายไว้ในบทความข้างต้นการเชื่อมต่ออินเทอร์เน็ตของคุณจะไม่ช้าอีกต่อไปดังนั้นกิจกรรมการเรียกดูและการสตรีมของคุณจะไม่ถูกขัดจังหวะ สมมติว่ามีวิธีอื่นที่ฉันไม่ได้อธิบายโปรดแจ้งให้เราทราบผ่านช่องแสดงความคิดเห็นที่ให้ไว้ ฉันจะเพิ่มไว้ในบทความหากมีประสิทธิภาพและพิสูจน์แล้วว่าประสบความสำเร็จ