5+ วิธีสร้างหมายเลขหน้าใน Word อย่างง่ายดายและเป็นระเบียบ!
ทำเอกสารใน Ms. Word เช่นข้อเสนอเอกสารรายงานหรืออื่น ๆ ที่คุ้นเคยกับคุณใช่ไหม?
เพื่อให้เอกสารที่คุณสร้างมีโครงสร้างและเข้าใจง่ายคุณจะต้องสามารถจัดเรียงองค์ประกอบแต่ละรายการในเอกสารรวมทั้ง ปก, คำนำ, บทสรุป, สารบัญ, เนื้อหา, และบรรณานุกรม เพื่อที่คุณจะต้องทำเลขหน้าในเอกสาร
โดยทั่วไปบางส่วนของเอกสารเป็นเหมือนคำนำจนกว่าสารบัญจะมีหมายเลขเป็นเลขโรมัน (I, II, III, .... ) จากนั้นตามด้วยบทที่ 1 บทแนะนำและหมายเลขที่อยู่ในรูปของตัวเลขอารบิก (1,2,3, ... .. )
วิธีสร้างหมายเลขหน้าใน Word
แม้ว่าการสร้างเอกสารใน Word เป็นเรื่องปกติ แต่บางคนก็ยังไม่เข้าใจวิธีการกำหนดหมายเลขเอกสารในโลกได้อย่างง่ายดาย
ตอนนี้ในบทช่วยสอนนี้เราจะได้เรียนรู้การนับเลขหน้าเอกสารเกี่ยวกับนางสาว Word ที่นี่ฉันใช้ Microsoft Word 2016 สำหรับรายละเอียดเพิ่มเติมลองดูคำอธิบายวิธีสร้างหมายเลขหน้าใน Word ด้านล่าง
1. วิธีสร้างหมายเลขหน้า (ขั้นพื้นฐาน)
ตอนนี้ก่อนที่คุณจะเรียนรู้การแก้ไขหมายเลขหน้าเพิ่มเติมคุณต้องเรียนรู้วิธีป้อนหมายเลขหน้า เรียนรู้ขั้นตอนด้านล่าง
1. เปิด Microsoft Word ของคุณ
2. เลือกแท็บ แทรก > หมายเลขหน้าจากนั้นเลือกตำแหน่งของหมายเลขหน้าที่คุณต้องการไม่ว่าจะสูงหรือต่ำกว่า ตัวอย่างเช่นฉันเลือก ด้านล่างของหน้า> หมายเลขธรรมดา 2.
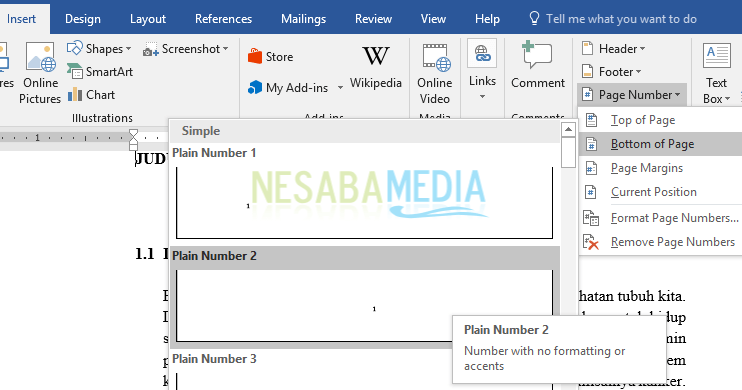
3. หลังจากนั้นหมายเลขหน้าจะปรากฏในรูปแบบของตัวเลขอารบิก (1, 2, 3, ... ) ในหน้า Microsoft Word ทั้งหมด

4. จากนั้นเลือกทันที ปิดหัวกระดาษและท้ายกระดาษ.

2. วิธีสร้างหมายเลขหน้าในรูปแบบของตัวเลขโรมัน
ก่อนหน้านี้คุณได้เรียนรู้การสร้างหมายเลขหน้าในรูปของตัวเลขอารบิก ตอนนี้เราจะได้เรียนรู้วิธีการเขียนเลขหน้าด้วยตัวเลขโรมัน เรียนรู้ขั้นตอนด้านล่าง
1. เปิด Microsoft Word ของคุณ
2. เลือกแท็บ แทรก > หมายเลขหน้า> รูปแบบหมายเลขหน้า เพื่อแก้ไขหมายเลขหน้า

3. จากนั้นจอแสดงผลจะปรากฏขึ้น รูปแบบหมายเลขหน้าเลือก "รูปแบบตัวเลข" ในรูปแบบของตัวเลขโรมันที่เข้าชมโดยลูกศร คลิก ตกลง.
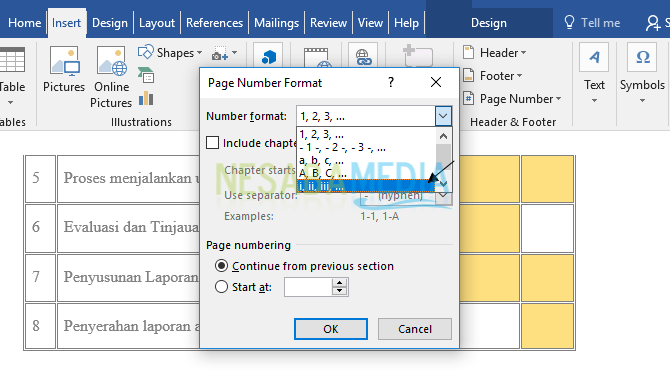
4. ผลลัพธ์จะดูเหมือนว่าลูกศรชี้ไปในภาพด้านล่าง

3. วิธียกเลิกหมายเลขหน้าใน ปก เอกสาร
โดยทั่วไปแล้วเอกสารแต่ละฉบับจะมีหน้าปก ใบปะหน้าเป็นหน้าเริ่มต้นของเอกสารที่มักจะมีชื่อเรื่องและตัวตนของผู้เขียน ในการกำหนดหมายเลขเอกสารชิ้นส่วนทั้งหมดจะถูกกำหนดหมายเลขยกเว้นฝาครอบ คำถามคือวิธีการกำจัดหมายเลขหน้าบนหน้าปก? ตรวจสอบขั้นตอนด้านล่าง
1. เปิด Microsoft Word ของคุณ
2. ดับเบิลคลิก หมายเลขหน้าในเอกสาร (ที่นี่หมายเลขหน้าเป็นเลขโรมัน)
3. จากนั้นเลือกแท็บ ออกแบบจากนั้นตรวจสอบ ตัวเลือก > หน้าแรกที่แตกต่างกัน, จากนั้นหน้าแรกหรือ ปก จะไม่มีหมายเลขหน้า

4. แต่หน้าที่สอง (หลังจากหน้าปก) ยังคงมีหมายเลขหน้าเริ่มต้น ii (หมายเลข 2 ในรูปแบบโรมัน) และไม่ ผม (หมายเลขแรกเป็นโรมัน)

4. วิธีสร้างหมายเลขหน้าที่สอง i (หมายเลขโรมันแรก)
ก่อนหน้านี้เรารู้วิธีกำจัดหมายเลขหน้าบนหน้าปกแล้วใช่ไหม ตอนนี้เราจะได้เรียนรู้การสร้างหมายเลขหน้า ผม และไม่ ii, มาดูขั้นตอนด้านล่าง
1. เปิดเอกสารของคุณใน Microsoft Word
2. จากนั้นเปิดใช้งานหน้าแรกหรือ ปก เมื่อคลิกที่จดหมายล่าสุดที่แสดงด้านล่างฉันคลิกหลังจากหมายเลข 8 ของปี 2018
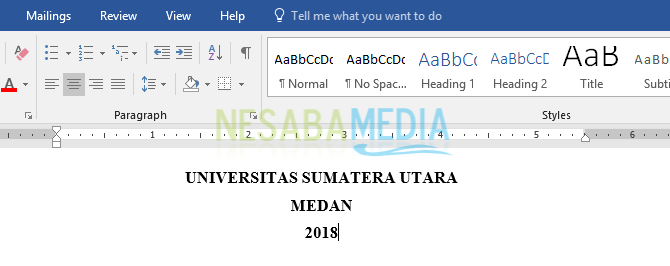
3. เลือกแท็บ แบบ > เที่ยวบิน > การแบ่งส่วน > ต่อเนื่องกัน.

4. หลังจากคลิก "ต่อเนื่อง" หมายเลขหน้าในหน้าสองจะหายไปเมื่อก่อนหน้านี้มีหมายเลข ii แต่ตอนนี้ไม่มีจำนวน

5. ลองยกเลิกการเลือก หน้าแรกที่แตกต่างกัน ระบุโดยลูกศร

6. หลังจากยกเลิกการเลือกหน้าเว็บที่สองจะมีหมายเลขหน้าและเริ่มต้นจาก ผม (ตัวเลขโรมันแรก) ตามที่ระบุโดยลูกศรสีแดงและอื่น ๆ

5. วิธีสร้างหมายเลขหน้าแตกต่างกันในเอกสารเดียว
โดยทั่วไปในการเขียนเอกสารเช่นรายงานกระดาษหรือวิทยานิพนธ์ของเราใช้การกำหนดหมายเลขหน้าที่แตกต่างกันในเอกสารเดียวเช่นบางส่วนของเอกสาร (หน้าปกคำนำสารบัญ) ที่มีเลขโรมันและส่วนอื่น ๆ (ตอนที่ 1 ตอนที่ 2 ตอนที่ 3 ตอนที่ 3) และรายการบรรณานุกรม ,
อย่างไรก็ตามคุณจะสร้างหมายเลขหน้าแตกต่างกันในเอกสารเดียวได้อย่างไร ลองดูขั้นตอนด้านล่าง
1 ตัวอย่างเช่นเราได้สร้างหมายเลขหน้าพร้อมหมายเลขโรมันสำหรับส่วนนำของสารบัญ บทที่ 1 บทที่ 2 และอื่น ๆ ยังคงมีหมายเลขด้วยเลขโรมัน ในขณะที่มันควรบทที่ 1 บทที่ 2 และอื่น ๆ มีหมายเลขหน้าในรูปแบบของตัวเลขอารบิกและเริ่มต้นจาก 1
2. สำหรับสิ่งนี้ให้คลิกตัวอักษรตัวสุดท้ายในหน้าสุดท้ายที่ใช้ตัวเลขโรมัน (ตัวอย่างเช่นสารบัญ) ดังภาพ ตัวชี้ หลังจากหมายเลข 1

3. เลือกแท็บ แบบ > เที่ยวบิน > การแบ่งส่วน > ต่อเนื่องกัน.

สิ่งนี้ทำให้หน้ามีพื้นที่เพิ่มขึ้นมากมายดังนั้นคุณจึงต้องจัดระเบียบใหม่อีกครั้ง
4. หน้าถัดไป (หน้าแรกที่ใช้การกำหนดหมายเลข) ยังคงใช้ตัวเลขโรมันอยู่ อย่างไรก็ตามคำสั่งซื้อมีการเปลี่ยนแปลงและเริ่มต้นด้วยตัวเลข ผม (หมายเลข 1 ในตัวเลขโรมัน)

5. การเปลี่ยนตัวเลข ผม ที่จะเป็น 1 และอื่น ๆ คุณต้องจัดรูปแบบหมายเลขหน้าโดยเลือกแท็บ ออกแบบ> หมายเลขหน้า> จัดรูปแบบหมายเลขหน้า.

6. การแสดงผลจะปรากฏขึ้นดังแสดงด้านล่าง จากนั้นต่อไป รูปแบบตัวเลขเลือก 1, 2, 3, ... และที่ เริ่มที่เลือกหมายเลข 1 คลิก ตกลง.

7. ผลลัพธ์จะออกมาดังภาพด้านล่าง
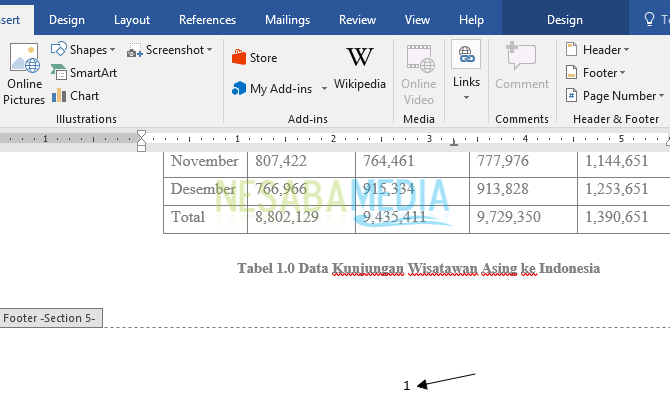
นั่นคือการอภิปรายในครั้งนี้เกี่ยวกับวิธีการทำหมายเลขหน้าใน Word ได้อย่างง่ายดายและตามความต้องการของคุณ หลังจากที่คุณอ่านบทความเกี่ยวกับการสอนด้านบนแล้วก็หวังว่าคุณสามารถสร้างหมายเลขหน้าตามสิ่งที่คุณต้องการ วิทยานิพนธ์กระดาษหรือเอกสาร คุณดูเรียบร้อยและมีโครงสร้าง หวังว่าจะเป็นประโยชน์และขอให้โชคดี ขอขอบคุณ!








