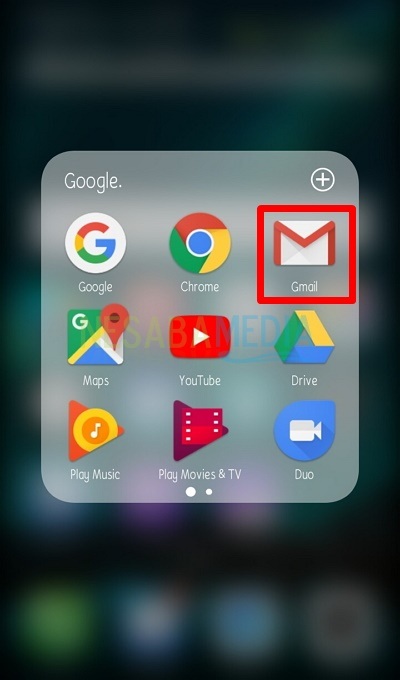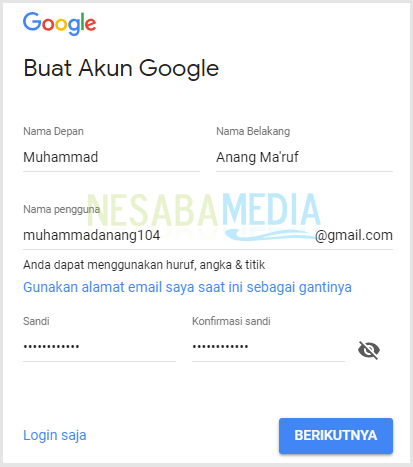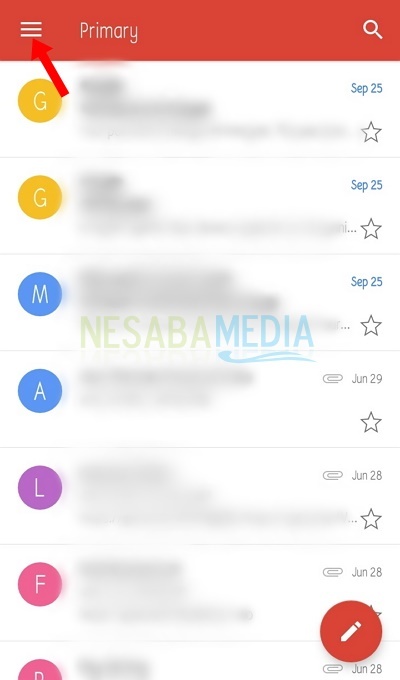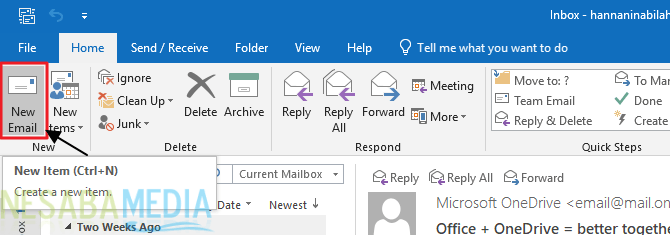จะตั้งค่า Gmail ใน Outlook ได้อย่างไร? ปรากฎว่าการสอนเป็นเรื่องง่ายมาก!
คุณเป็นผู้ใช้อีเมลที่ใช้งานอยู่? เกือบทุกวันหลายคนไม่สามารถแยกออกจากการใช้อีเมลได้
แม้จะมีความซับซ้อนทางอินเทอร์เน็ตตอนนี้การเข้าถึงอีเมลสามารถทำได้อย่างง่ายดายไม่ว่าจะผ่านทางเว็บไซต์ของผู้ให้บริการอีเมลหรือผ่านแอพพลิเคชั่นที่มีให้ในสมาร์ทโฟนหลายรุ่นที่พัฒนาขึ้นมาจนถึงปัจจุบัน
อาจมีผู้ใช้บางคนที่มีบัญชีอีเมลมากกว่าหนึ่งบัญชีกับผู้ให้บริการอีเมลรายอื่นเช่น Yahoo, Gmail หรืออื่น ๆ สิ่งนี้จะทำให้ยากสำหรับคุณเนื่องจากคุณต้องไปที่ผู้จัดการอีเมลทีละคน ดังนั้นคุณสามารถใช้ Microsoft Outlook เพื่อแก้ไขปัญหา
Microsoft Outlook เป็นบริการจัดการอีเมลที่ให้คุณป้อนเซิร์ฟเวอร์อีเมลหลายเครื่องพร้อมกันได้อย่างง่ายดายและรวดเร็ว
ในการใช้ Outlook คุณต้องทำการกำหนดค่าอีเมลก่อน ให้แน่ใจว่าคุณได้ลงทะเบียนอีเมลก่อน ในบทความนี้จะบอกวิธีการตั้งค่าบัญชี gmail ใน Outlook ดูขั้นตอนการตั้งค่า Gmail ใน Outlook ด้านล่าง
วิธีการตั้งค่า Gmail ใน Outlook
มีหลายสิ่งที่คุณควรพิจารณาก่อนตั้งค่า Gmail ใน Outlook ได้แก่ :
- ต้องติดตั้งซอฟต์แวร์ Microsoft Outlook บนคอมพิวเตอร์ของคุณ
- บัญชีที่จะใช้เป็นบัญชี gmail ที่ใช้งานในบริการของผู้ให้บริการอีเมล
- รวบรวมข้อมูลโดยละเอียดเกี่ยวกับ POP3 / IMAP และ SMTP
เอาล่ะเพียงทำตามขั้นตอนด้านล่าง
ขั้นตอนที่ 1 - เปิดใช้งานการเข้าถึง POP3 / IMAP ใน Gmail
1. ขั้นแรกคุณลงชื่อเข้าใช้บัญชี Gmail จากนั้นเลือก การตั้งค่า.

2. เลือก การส่งต่อและ POP / IMAP.

3. ให้ความสนใจกับส่วน การเข้าถึง IMAPคลิก ทำให้สามารถ, จากนั้นคลิก บันทึกการเปลี่ยนแปลง หรือ บันทึกการเปลี่ยนแปลง.

ขั้นตอนที่ 2 - การตั้งค่าบัญชี Gmail ใน Microsoft Outlook
บทความนี้จะใช้ Microsoft Outlook 2013 พร้อมกับขั้นตอนต่างๆ
1. เรียกใช้ Microsoft Outlook ของคุณจนกว่าจะปรากฏตามที่แสดงด้านล่าง เลือก ถัดไป.
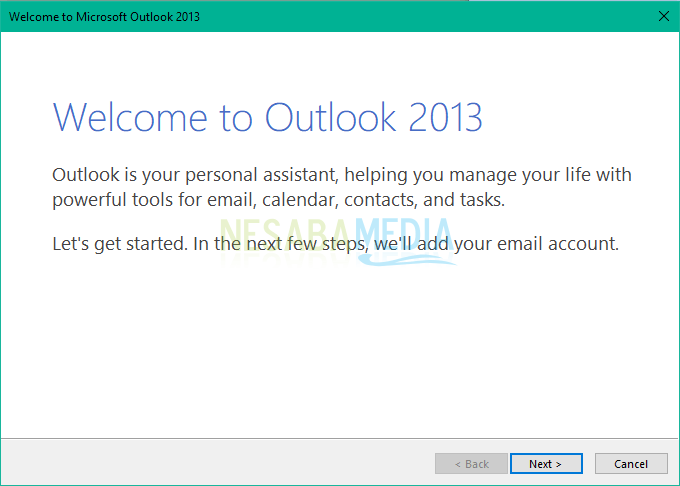
2. จากนั้นกล่องโต้ตอบจะปรากฏขึ้น เพิ่มบัญชีอีเมล หากต้องการเริ่มตั้งค่าบัญชี Gmail ใน Outlook ให้เลือกตัวเลือก ใช่ และคลิก ถัดไป เพื่อดำเนินการต่อ

3. ในกล่อง เพิ่มการตั้งค่าบัญชี เลือกตัวเลือก การตั้งค่าด้วยตนเองหรือเซิร์ฟเวอร์ประเภทเพิ่มเติม เพื่อกำหนดค่าที่อยู่อีเมลด้วยตนเอง ดำเนินการต่อด้วยการคลิก ถัดไป.

4. จากนั้นกล่องโต้ตอบจะปรากฏขึ้น เลือกบริการ เลือก POP หรือ IMAP เพื่อกำหนดค่าผู้ให้บริการ Gmail ที่ได้ตั้งค่าไว้ก่อนหน้านี้ คลิก ถัดไป.

5. ป้อนข้อมูลของคุณตามบัญชี Gmail ที่จะกำหนดค่า เมื่อคุณกรอกข้อมูลแล้วกด การตั้งค่าเพิ่มเติม.

- ชื่อของคุณ : กรอกชื่อของคุณ
- ที่อยู่อีเมล : ที่อยู่ Gmail ของคุณ
- ประเภทบัญชี : เลือก IMAP
- เมลเซิร์ฟเวอร์ขาเข้า : imap.gmail.com
- เซิร์ฟเวอร์จดหมายขาออก (SMTP)): smtp.gmail.com
- ชื่อผู้ใช้ : ชื่อผู้ใช้ Gmail ของคุณ
- รหัสผ่าน : รหัสผ่านบัญชี Gmail ของคุณ
6. บนแท็บ เซิร์ฟเวอร์ขาออกรายการตรวจสอบ เซิร์ฟเวอร์ขาออกของฉัน (SMTP) ต้องการการตรวจสอบสิทธิ์, จากนั้นคลิก ตกลง.

7. จากนั้นบนแท็บ สูงกรอกข้อมูลตามที่แสดงด้านล่าง คลิกถัดไป ตกลง.

8. หลังจากกรอกข้อมูลทั้งหมดอย่างถูกต้องจากนั้นคลิก ถัดไป ในกล่องโต้ตอบ การตั้งค่าบัญชี POP และ IMAP เพื่อดำเนินการกำหนดค่า Gmail ต่อไป

9. หากข้อมูลตรงกับบัญชี Gmail ของคุณกล่องโต้ตอบจะปรากฏขึ้นเพื่อระบุว่าการตั้งค่าบัญชี Gmail ของคุณสำเร็จแล้ว จากนั้นปิดกล่องโต้ตอบโดยเลือก ใกล้.
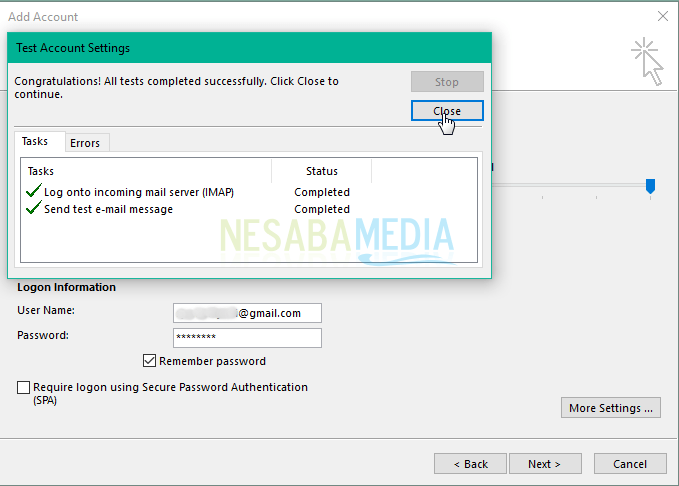
10. ในที่สุดบัญชี Gmail ของคุณได้รับการกำหนดค่าเรียบร้อยแล้วใน Microsoft Outlook คลิก เสร็จสิ้น เพื่อให้กระบวนการเสร็จสมบูรณ์

ตอนนี้คุณสามารถทำการจัดส่งและการรับอีเมล Gmail ผ่าน Microsoft Outlook ด้วยวิธีนี้คุณสามารถควบคุมบัญชีได้อย่างสม่ำเสมอโดยไม่ต้องไปที่ไซต์ Gmail อีกครั้ง
นอกจากนั้นคุณยังสามารถสำรองเนื้อหาGmail ของคุณออฟไลน์ คุณยังสามารถเพิ่มบัญชีอื่น ๆ ไปยัง Microsoft Outlook ขอให้โชคดีในการตั้งค่า Gmail ใน Outlook ข้างต้น!