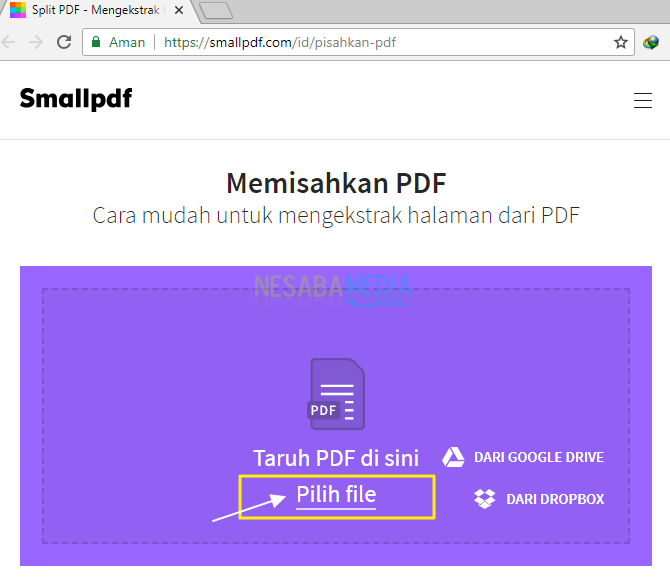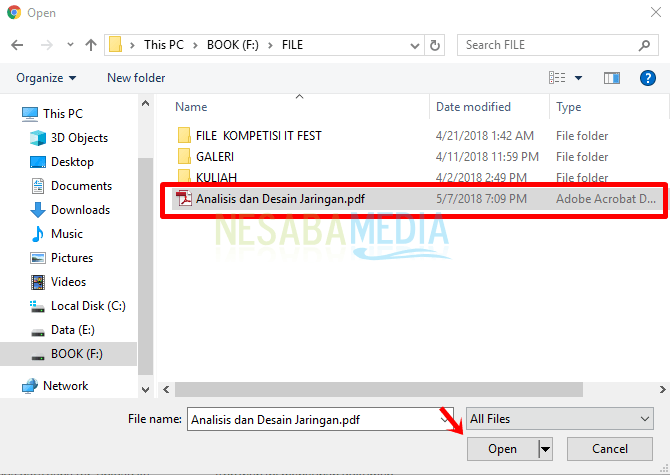3 วิธีในการแปลง PDF เป็น Excel ออนไลน์และออฟไลน์ง่ายมาก!
Excel เป็นโปรแกรมแอปพลิเคชันชีตงานสเปรดชีตที่มีอยู่จริงในมาโครและโลกขนาดเล็ก แอปพลิเคชั่นนี้จัดทำโดย Microosoft Office เป็นที่รู้จักกันว่าเป็นแอปพลิเคชั่นประมวลผลตัวเลขที่สามารถช่วยในกลยุทธ์การตลาด
ในระหว่างไฟล์ PDF และ Excel มักจะเกี่ยวข้องกัน ตอนนี้เป็น ผู้ใช้ซอฟต์แวร์ PDF เช่นกัน สันทัดบางครั้งเรารู้สึกว่าเราต้องแปลงไฟล์ PDF เป็น Excel ด้วยเหตุผลหลายประการ
อย่างไรก็ตามการแปลงไฟล์จาก PDF เป็น Excel นั้นไม่ใช่เรื่องง่ายเหมือนกับการแปลงไฟล์เป็นไฟล์ตรงกันข้ามคือจาก Excel เป็น PDF ซึ่งมีฟังก์ชั่นการแปลงไฟล์อยู่แล้ว
ตอนนี้ในการแปลง PDF เป็น Excel คุณต้องทำหลายวิธีก่อนทั้งออนไลน์และออฟไลน์ ถ้าอย่างนั้นจะแปลง PDF เป็น Excel ได้อย่างไร?
3 วิธีในการแปลง PDF เป็น Excel โดยไม่มีแอปพลิเคชัน
วิธีการแปลง PDF เป็น Excel คือมีทั้งออนไลน์และออฟไลน์ ก่อนที่จะแปลงไฟล์ PDF เป็น Excel คุณควรเตรียมไฟล์ PDF ที่คุณต้องการเปลี่ยนรูปแบบไฟล์
1. แปลงไฟล์ PDF เป็น Excel Online
ข้อดีของตัวแปลงนี้คือโครงสร้างแถวและคอลัมน์ใน PDF จะถูกแปลงเป็น Excel เช่นเดียวกับไฟล์ต้นฉบับ ผลลัพธ์ของการแปลงนี้เป็นไฟล์ที่มีรูปแบบ. xlsx ซึ่งสามารถใช้ใน Microsoft Excel เวอร์ชัน 7, 10, 13, LibreCalc, OpenCalc หรือซอฟต์แวร์สำนักงานอื่น ๆ ที่เข้ากันได้กับ Ms. สำนักงาน
และที่สำคัญที่สุดคือบริการนี้ฟรีแน่นอนและไม่มีข้อ จำกัด เลย ในการแปลงไฟล์ใน PDF เป็น Excel ออนไลน์คุณต้องเชื่อมต่อกับการเชื่อมต่ออินเทอร์เน็ต
2. แปลง PDF เป็น Excel โดยใช้ Foxit Reader (ออฟไลน์)
ในวิธีที่สองนี้เราจะใช้เคล็ดลับการคัดลอกวางเท่านั้น ผลลัพธ์ของวิธีนี้ก็ดีมากเพราะเนื้อหาตามคอลัมน์และแม้กระทั่งเส้นขอบตารางก็ถูกคัดลอกเช่นกัน
ฉันไม่แนะนำให้ใช้วิธีนี้นี่คือในแอปพลิเคชัน Adobe Reader เนื่องจากเนื้อหาของตารางในภายหลังจะยุ่งเหยิง ก่อนที่จะแปลง PDF เป็น Excel ให้ดาวน์โหลดและติดตั้งแอปพลิเคชั่น Foxit Reader บนคอมพิวเตอร์ของคุณก่อน
1. เปิด PDF ของคุณในแอปพลิเคชั่น Foxit Reader

2. จากนั้นบล็อกเนื้อหาของ PDF โดยเลือกแท็บหน้าแรก> เลือก> เลือกข้อความ หรือเพื่อให้ง่ายขึ้นโปรดกด Alt + 6 บนแป้นพิมพ์ของคุณ

3. จากนั้นบล็อกเนื้อหาของ PDF ของคุณ แต่หากมีเนื้อหา PDF จำนวนมากและไม่สามารถบล็อกด้วยตนเองได้เพียงกด ctrl + a บนแป้นพิมพ์ของคุณเนื้อหา PDF จะบล็อกทุกอย่างโดยอัตโนมัติ

4. จากนั้นคลิกขวาบนพื้นที่ที่ถูกบล็อกและเลือกคัดลอกหรือกดปุ่ม ctrl + c บนแป้นพิมพ์
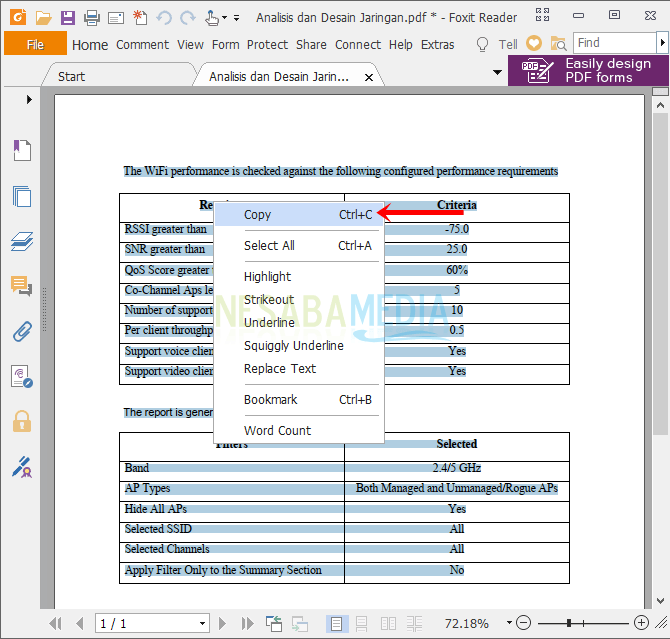
5. ถัดไปเปิด Microsoft Excel ของคุณ คลิกขวาบนแผ่นงานเปล่าแล้วเลือกวาง ฉันใช้วางการจัดรูปแบบต้นฉบับเก็บเพื่อให้รูปแบบตารางไม่ได้หายไป

6 ผลลัพธ์ของการคัดลอกจะเรียบร้อยตามคอลัมน์ที่เกี่ยวข้อง หลังจากคัดลอกเนื้อหา PDF ใน Excel แล้วโปรดบันทึกโดยเลือกไฟล์จากนั้นบันทึก หรือโดยการกด ctrl + s แล้วบันทึก

3. แปลงไฟล์ PDF เป็น Excel โดยใช้ Foxit Reader (ออฟไลน์)
เช่นเดียวกับวิธีที่สองคือการใช้แอปพลิเคชั่น Foxit Reader เช่นกัน แต่เทคนิคที่ใช้นั้นแตกต่างกัน ตรวจสอบให้แน่ใจว่าคุณได้ดาวน์โหลดและติดตั้งแอปพลิเคชั่น Foxit Reader ก่อนและเตรียมเอกสาร PDF ที่คุณต้องการเปลี่ยน
1. เปิด PDF ของคุณในแอปพลิเคชั่น Foxit Reader

2. เลือกแท็บไฟล์> บันทึกเป็น> คอมพิวเตอร์> เรียกดู

3. โปรดเลือกไดเรกทอรีที่เก็บไฟล์จากนั้นกรอกชื่อไฟล์และไฟล์ TXT (* .txt) ในตัวเลือกบันทึกเป็นประเภทจากนั้นเลือกบันทึก

4. เปิด Microsoft Excel ต่อไป จากนั้นขั้นตอนต่อไปคือการนำเข้าไฟล์ txt โดยเลือกแท็บข้อมูล> จากข้อความ

5. จากนั้นค้นหาและเลือกไฟล์ PDF ที่ถูกเปลี่ยนเป็นไฟล์ txt ก่อนหน้าจากนั้นเลือกนำเข้า

6. เลือกความกว้างคงที่> ถัดไป
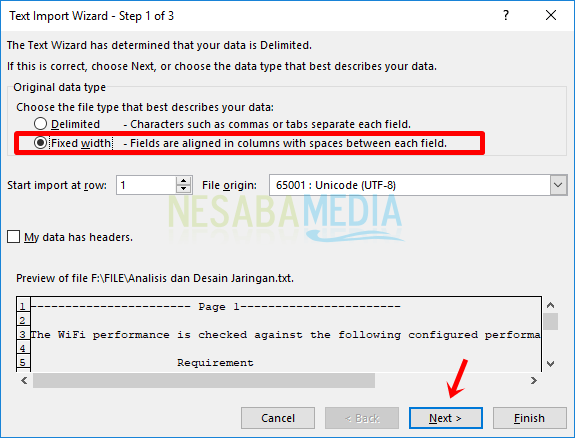
7. จากนั้นตั้งค่าความกว้างขนาดใหญ่และขนาดเล็กของคอลัมน์โดยการคลิกและลากเส้นไปทางขวาหรือซ้ายเพื่อให้การเขียนในแต่ละคอลัมน์ไม่แยกจากกันในคอลัมน์อื่น หากตั้งไว้ให้คลิกถัดไป
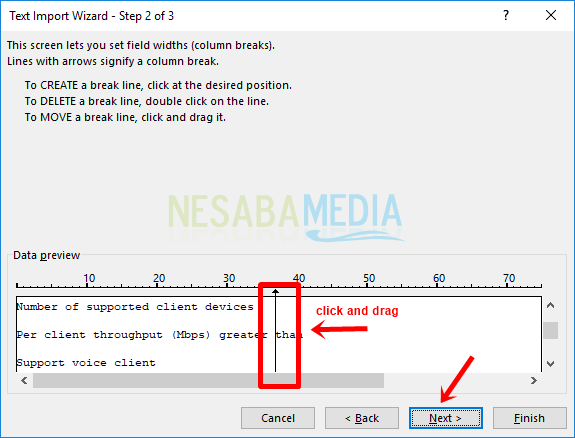
8. เลือกทั่วไป> เสร็จสิ้น

9. คลิกตกลง
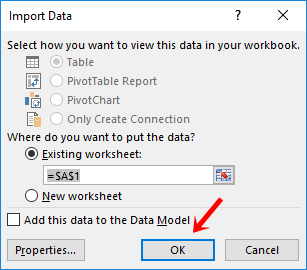
10. ดังนั้นในสเปรดชีต Excel คุณได้นำเข้าไฟล์ PDF ที่ถูกเปลี่ยนเป็น txt ก่อนหน้า

11. อย่าลืมบันทึกไฟล์ Excel โดยเลือกแท็บไฟล์จากนั้นบันทึกหรือกดปุ่ม ctrl + s บนคีย์บอร์ด> บันทึก
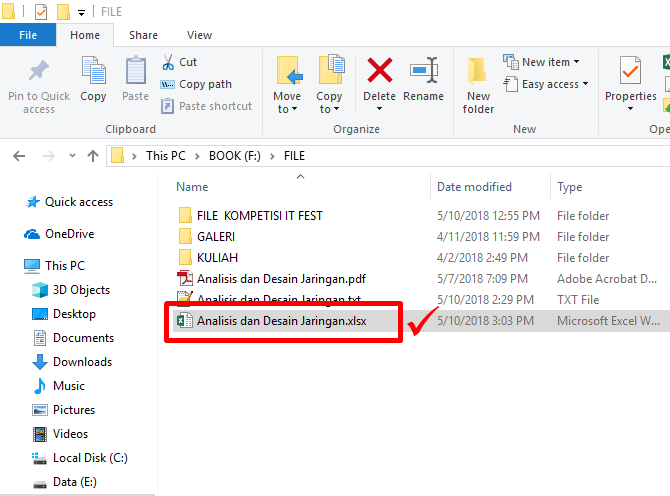
แอปพลิเคชั่น Foxit Reader นี้ยังสามารถใช้เพื่อรวมไฟล์ PDF บีบอัดไฟล์ PDF หรือแปลงไฟล์ PDF เป็น JPG
ไม่กี่ขั้นตอนสำหรับวิธีการแปลง PDF เป็น Excel ออนไลน์และออฟไลน์ วิธีการข้างต้นเป็นวิธีการที่ฉันขอแนะนำ
เนื่องจากวิธีอื่น ๆ แม้ว่ามันจะสามารถแปลงไฟล์ได้ แต่ไฟล์ Excel จะยุ่งเหยิงหรือไม่สอดคล้องกับคอลัมน์ที่เกี่ยวข้อง