2 วิธีในการจัดเรียงข้อมูลฮาร์ดดิสใน Windows ได้อย่างง่ายดายดูบทแนะนำที่นี่!
ในการใช้คอมพิวเตอร์เรามักจะรู้สึกว่าประสิทธิภาพของคอมพิวเตอร์แย่ลง เมื่ออ่านข้อมูลคอมพิวเตอร์ที่ไม่ได้รับการบำรุงรักษาเป็นประจำจะปรากฏว่าทำงานช้า ในขณะที่คุณใช้คอมพิวเตอร์มันเป็นเรื่องธรรมดามากที่คอมพิวเตอร์ของคุณแสดงสัญญาณว่ากำลังทำงานลดลง
นี้เกิดจากกิจกรรมที่ดำเนินการเช่นการติดตั้งหรือถอนการติดตั้งโปรแกรมการสร้างหรือลบเอกสารและงานอื่น ๆ ตำแหน่งของไฟล์จะไม่ได้รับการชำระไม่บ่อยนักทำให้มีชิ้นส่วนของไฟล์ที่ย้ายตำแหน่งบนฮาร์ดดิสก์
ในการค้นหาหรืออ่านข้อมูลคอมพิวเตอร์จะทำงานหาข้อมูลที่ร้องขอจนกว่าจะพบ น่าเสียดายที่บางครั้งข้อมูลที่ร้องขอบางส่วนเป็นชิ้นส่วนหรือมีการแยกส่วนและย้ายไปยังตำแหน่งอื่น สิ่งนี้ทำให้ประสิทธิภาพของคอมพิวเตอร์ช้าลงเมื่อข้อมูลที่ต้องการกลายเป็นย้ายเพื่อให้คอมพิวเตอร์ใช้เวลาในการค้นหานานขึ้น
ดังนั้นวิธีหนึ่งที่สามารถเสร็จสิ้นเพื่อแก้ไขปัญหานี้โดยส่งคืนแฟรกเมนต์ไฟล์ไปยังตำแหน่งดั้งเดิม คุณสามารถจัดเรียงข้อมูลฮาร์ดไดรฟ์เพื่อเพิ่มประสิทธิภาพของคอมพิวเตอร์ของคุณอีกครั้ง ตรวจสอบคำอธิบายต่อไปนี้
2 วิธีการจัดเรียงข้อมูลฮาร์ดไดรฟ์ใน Windows
ประสิทธิภาพของคอมพิวเตอร์ที่เพิ่มขึ้นเมื่อเวลาผ่านไปสามารถเอาชนะได้อย่างช้าๆโดยการจัดเรียงข้อมูลฮาร์ดไดรฟ์ โดยการจัดเรียงข้อมูลบนฮาร์ดดิสก์เป็นประจำชิ้นส่วนที่เกิดจากไฟล์จะได้รับการซ่อมแซมและจัดเรียงตามที่ตั้ง มีวัตถุประสงค์เพื่อความเสถียรของระบบปฏิบัติการในการค้นหาข้อมูลจะทำงานได้อย่างดีที่สุด มี 2 วิธีในการจัดเรียงข้อมูลบนฮาร์ดดิสก์โดยใช้เครื่องมือเริ่มต้นของ Windows และใช้ซอฟต์แวร์บุคคลที่สาม เพียงทำตามขั้นตอนด้านล่าง
1. การใช้เครื่องมือเริ่มต้นของ Windows
บนระบบปฏิบัติการ Windows มักจะมีเครื่องมือเริ่มต้นที่สามารถจัดเรียงข้อมูลบนฮาร์ดดิสก์ หากคุณไม่เคยจัดระเบียบมาก่อนคุณไม่จำเป็นต้องกังวลอีกต่อไปเพราะเครื่องมือการจัดเรียงข้อมูลระบบใน Windows จะทำงานโดยอัตโนมัติตามเวลาที่กำหนด อย่างไรก็ตามมันไม่สำคัญว่าคุณต้องการจัดเรียงข้อมูลบนฮาร์ดดิสก์ด้วยตนเอง
โปรดทราบว่าการจัดเรียงข้อมูลบนฮาร์ดดิสก์นี้ไม่จำเป็นต้องทำบ่อยเกินไป เครื่องมือเริ่มต้นของ Windows จะบอกคุณว่าดิสก์บนคอมพิวเตอร์ของคุณจำเป็นต้องมีการจัดระเบียบหรือไม่ ดังนั้นคุณควรทำตามคำแนะนำของคอมพิวเตอร์ ระบบปฏิบัติการ Windows ที่ฉันใช้คือ Windows 10 Pro อย่างไรก็ตามวิธีการด้านล่างนี้คุณสามารถทำได้กับระบบปฏิบัติการ Windows รุ่นอื่น
1. คลิกที่ไอคอนค้นหา หรือค้นหาบนทาสก์บาร์> จากนั้น จัดเรียงข้อมูลประเภทและไดรฟ์เพิ่มประสิทธิภาพ ในคอลัมน์ค้นหา> จากนั้น เลือกแอปพลิเคชันเดสก์ท็อปจัดเรียงข้อมูลและเพิ่มประสิทธิภาพไดรฟ์.

2. จากนั้นสถานะของไดรฟ์จะปรากฏบนคอมพิวเตอร์ของคุณ หากต้องการตรวจสอบว่าไดรฟ์ของคุณจำเป็นต้องมีการจัดระเบียบหรือไม่โปรด เลือกไดรฟ์ทั้งหมด > จากนั้น เลือกวิเคราะห์ทั้งหมด, แล้วก็ ดูสถานะปัจจุบัน, ไดรฟ์ที่มีสถานะ OK จึงไม่จำเป็นต้องทำการจัดเรียงข้อมูล แต่ถ้าสถานะของไดรฟ์ที่แสดงเป็นความต้องการในการปรับให้เหมาะสมแล้วคุณสามารถจัดเรียงข้อมูลได้

3. เลือกไดรฟ์ ซึ่งจะทำการดีแฟรก> เสร็จแล้ว เลือกเพิ่มประสิทธิภาพ, รอจนกว่ากระบวนการดีแฟรกจะเสร็จสิ้น

4. คุณสามารถเปลี่ยนการตั้งค่าที่เกี่ยวข้องกับกำหนดการจัดเรียงข้อมูลบนคอมพิวเตอร์ของคุณได้ เลือกเปลี่ยนการตั้งค่า.
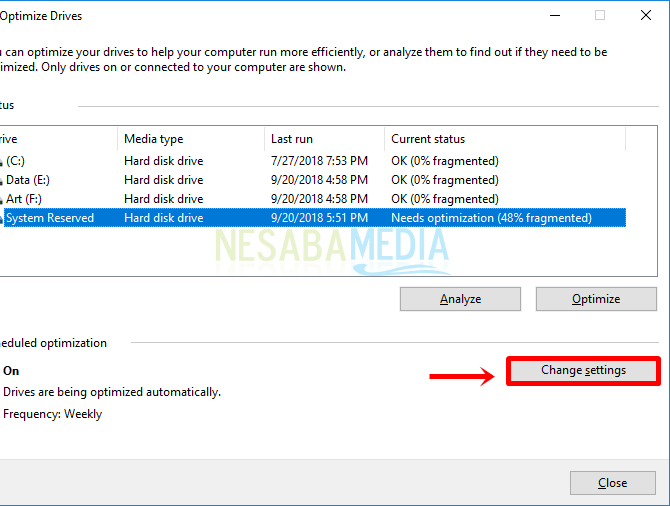
5. ต่อไปได้โปรด เลือกตารางในส่วนบ่อย เช่นรายวันรายสัปดาห์และรายเดือน หลังจากนั้น เลือกไดรฟ์ จัดเรียงข้อมูลที่คุณต้องการทำตามกำหนดเวลาโดยคลิกที่ปุ่มเลือก คุณสามารถเลือกไดรฟ์หนึ่งตัวหรือไดรฟ์ทั้งหมดในคอมพิวเตอร์ของคุณ เมื่อคุณเสร็จสิ้นการเปลี่ยนแปลงการตั้งค่าโปรดกดตกลง

2. การใช้ซอฟต์แวร์บุคคลที่สาม
นอกเหนือจากการใช้เครื่องมือเริ่มต้นของ Windows แล้วจะทำอย่างไรการจัดเรียงข้อมูลบนฮาร์ดดิสก์สามารถทำได้โดยใช้ซอฟต์แวร์บุคคลที่สาม ซอฟต์แวร์ที่ฉันใช้ในบทความนี้คือ Defraggler สำหรับข้อดีของซอฟต์แวร์นี้ Defraggler มีขนาดเล็กและน้ำหนักเบาดังนั้นจึงไม่เป็นภาระต่อประสิทธิภาพของคอมพิวเตอร์ของคุณ นอกจากนั้นตัวจัดเรียงข้อมูลยังสามารถตรวจสอบไดรฟ์จัดเรียงข้อมูลด้วยตัวเลือกปกติหรือแบบรวดเร็วและมีให้บริการในภาษาต่างๆ อย่างไรก็ตามซอฟต์แวร์นี้รองรับระบบปฏิบัติการ Windows เท่านั้น
1. ดาวน์โหลดและติดตั้งแอปพลิเคชั่น Defraggler บนคอมพิวเตอร์ของคุณ
2. ต่อไปโปรด เปิดแอปพลิเคชั่น Defraggler > จากนั้นคุณสามารถตรวจสอบว่าไดรฟ์ของคุณต้องมีการจัดระเบียบหรือไม่ เลือกไดรฟ์ > จากนั้น เลือกวิเคราะห์.

3. กล่องโต้ตอบจะปรากฏขึ้นเกี่ยวกับการแจ้งเตือนว่ากระบวนการจัดระเบียบจะดำเนินการ แอปพลิเคชันนี้จะลบถังรีไซเคิลก่อนจัดเรียงข้อมูลเพื่อที่จะให้ไดรฟ์ว่างเปล่ามากขึ้น โปรด กดใช่.

4. หลังจากนั้นรอจนกว่าการวิเคราะห์ไดรฟ์จะเสร็จสมบูรณ์ หากจำเป็นต้องจัดเรียงข้อมูลบนดิสก์โปรด เลือก Drive จากนั้น Defrag, รอจนกว่ากระบวนการดีแฟรกจะเสร็จสิ้น

บทความมากมายเกี่ยวกับวิธีการจัดเรียงข้อมูลฮาร์ดไดรฟ์ของ windows คุณสามารถทำการบำรุงรักษาคอมพิวเตอร์เป็นประจำและด้วยวิธีนี้เป็นระยะ ด้วยการจัดเรียงข้อมูลฮาร์ดไดรฟ์คอมพิวเตอร์สามารถทำงานได้ดี
แม้ว่าระบบปฏิบัติการ Windows 8 ขึ้นไปมีระบบการจัดเรียงข้อมูลโดยอัตโนมัติมันไม่เจ็บถ้าคุณต้องการจัดเรียงข้อมูลบนฮาร์ดดิสก์ของคอมพิวเตอร์ซึ่งชะลอตัวลง หวังว่าบทความนี้เกี่ยวกับวิธีการจัดเรียงข้อมูลบนฮาร์ดดิสก์มีประโยชน์สำหรับคุณ ไปที่ Nesabamedia ต่อไปเพื่อรับข้อมูลที่น่าสนใจและเป็นปัจจุบัน ขอให้โชคดีและโชคดี!








