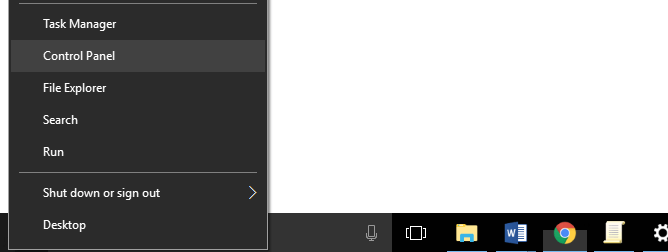4 Möglichkeiten, um zu verhindern, dass Benutzer Kennwörter in Windows 10 für Anfänger ändern
Jetzt wird der Einsatz von PCs und Laptops immer wichtigerDer tägliche Bedarf ist alltäglich geworden. Alle Arbeiten können einfach mit Hilfe eines Computers ausgeführt werden. Darüber hinaus verfügt der Computer über Zugriffsrechte für jeden Benutzer. Obwohl der Computer von mehreren Personen verwendet wird, muss sich jeder Benutzer mit unterschiedlichen Zugriffsrechten keine Gedanken über Datenmissbrauch oder Änderungen durch das System auf dem Computer machen.
Für Benutzer, die häufig über einen Computer teilenZusammen ist es wichtig, dass Sie Ihrem Benutzerkonto zusätzliche Sicherheit bieten, indem Sie ein Kennwort hinzufügen. Passwörter können jedoch von anderen Benutzern geändert werden.
Wie wir wissen, Sicherheit im SystemWindows-Vorgänge sind im Vergleich zu anderen Betriebssystemen weniger optimal. Daher sollten Sie verhindern, dass andere Benutzer Ihr Kennwort ändern. Nun, bei dieser Gelegenheit werde ich darüber sprechen, wie Benutzer daran gehindert werden können, Kennwörter in Windows 10 zu ändern. Siehe die nachstehende Erklärung.
4 Möglichkeiten, um zu verhindern, dass Benutzer Kennwörter in Windows 10 ändern
Jeder Computerbenutzer kann ein Benutzerkonto erstellenbasierend auf den Zugriffsrechten, die sie haben. Natürlich hat jeder Benutzer unterschiedliche Zugriffsrechte gemäß den Einstellungen beim Erstellen eines Benutzerkontos. Das Einrichten, dass andere Benutzer ihr Kennwort nicht ändern können, ist eine Vorsichtsmaßnahme, die Sie treffen können, um unverantwortliches Verhalten zu vermeiden.
Daher bietet dieser Artikel eine Lösung für Sie im Zusammenhang mit den oben genannten Problemen. Die folgenden vier Möglichkeiten verhindern, dass Benutzer Kennwörter in Windows 10 ändern:
Methode 1: Durch lokale Benutzer und Gruppen
1. Öffnen Sie Run mit Drücken Sie die Windows-Taste + R. gleichzeitig> dann Geben Sie lusrmgr.msc ein > dann klicken OK.

2. Nachdem lokale Benutzer und Gruppen geöffnet wurden, wählen Sie bitte Klicken Sie auf Benutzer > dann bitte Doppelklicken Sie auf den Namen des Benutzers Der Benutzer möchte daran gehindert werden, das Passwort zu ändern.

3. Dann Checkliste oder Überprüfen Sie, ob der Abschnitt Benutzer kann das Kennwort nicht ändern kann > dann klicken OK.

Methode 2: Über den lokalen Gruppenrichtlinien-Editor
1. Öffnen Sie Run mit Drücken Sie die Windows-Taste + R. gleichzeitig> dann Geben Sie gpedit.msc ein > dann klicken OK.

2. Nachdem der lokale Gruppenrichtlinien-Editor geöffnet wurde, klicken Sie bitte auf Wählen Sie Benutzerkonfiguration > Administrative Vorlagen > System > Strg + Alt + Entf Optionen.

3. Nächste Schritte bitte Klicken Sie mit der rechten Maustaste auf Kennwort entfernen Das ist rechts> dann auswählen Bearbeiten.
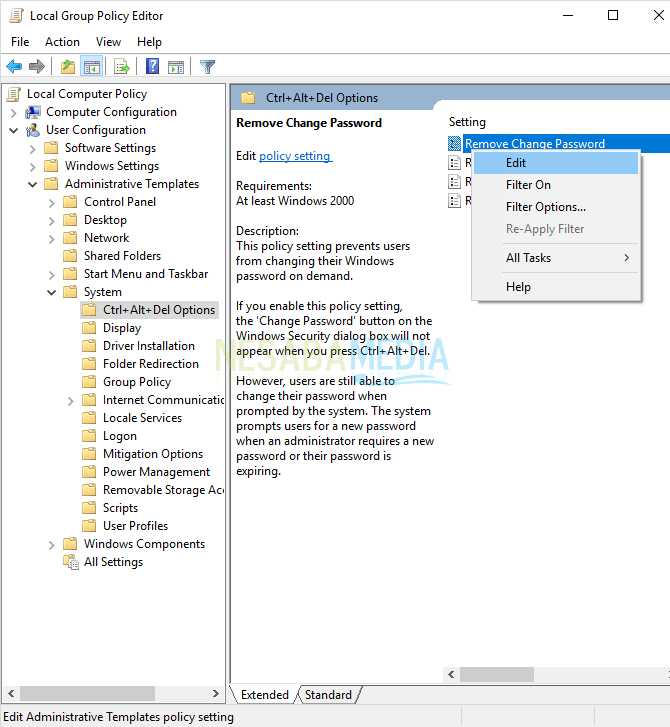
4. Dann bitte Wählen Sie die Option Aktiviert > dann klicken OK.
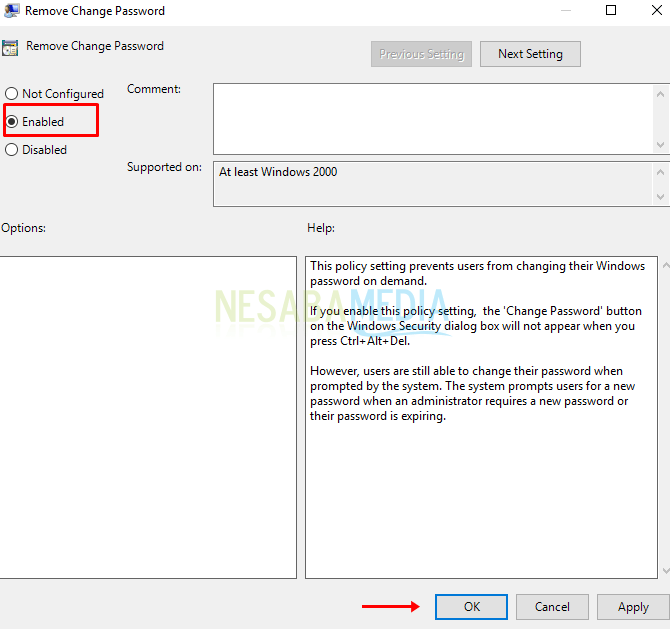
Methode 3: Über die Eingabeaufforderung
1. Öffnen Sie die Eingabeaufforderung als Administrator.

2. Geben Sie als Nächstes den folgenden Befehl ein: net users> und drücken Sie die Eingabetaste.

3. Dann werden alle Benutzer angezeigt, die den Computer verwenden. In dem rot markierten Bereich wird im nächsten Schritt der Benutzername verwendet.

4. Geben Sie dann den folgenden Befehl ein: net user username / PasswordChg: No oder sehen Sie ein Beispiel in der Abbildung unten, das net user HS / PasswordChg: No> ist, und drücken Sie die Eingabetaste.

5. Wenn in der folgenden Eingabeaufforderung angezeigt wird, dass der Befehl erfolgreich ausgeführt wurde, haben Sie den Benutzer erfolgreich daran gehindert, das Kennwort zu ändern.

Methode 4: Über den Registrierungseditor
1. Öffnen Sie Run mit Drücken Sie die Windows-Taste + R. gleichzeitig> dann Geben Sie regedit ein > dann klicken OK.

2. Nachdem der Registrierungseditor geöffnet ist, bitte Wählen Sie HKEY_CURRENT_USER > Software > Microsoft.

3. Dann Wählen Sie Windows > CurrentVersion.
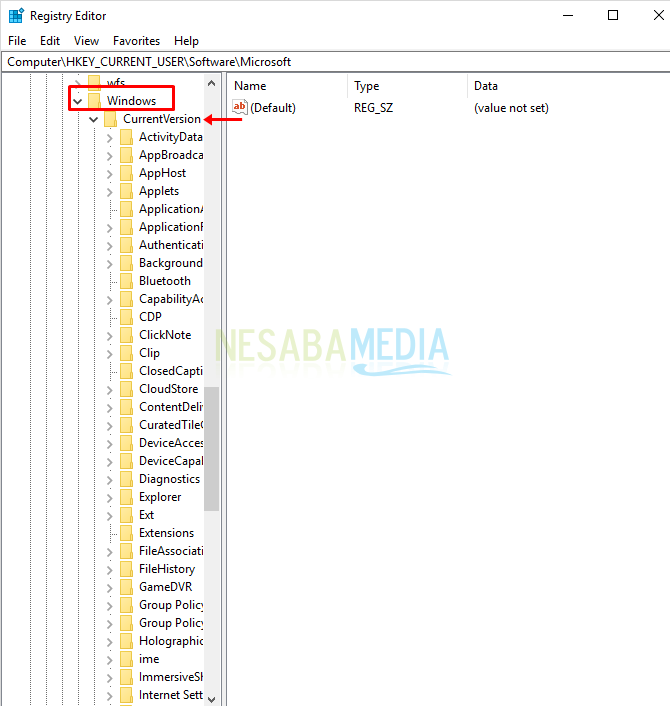
4. Dann Wählen Sie Richtlinien > dann Klicken Sie mit der rechten Maustaste auf den leeren Bereich rechts und wählen Sie Neu > dann Wählen Sie DWORD (32-Bit).
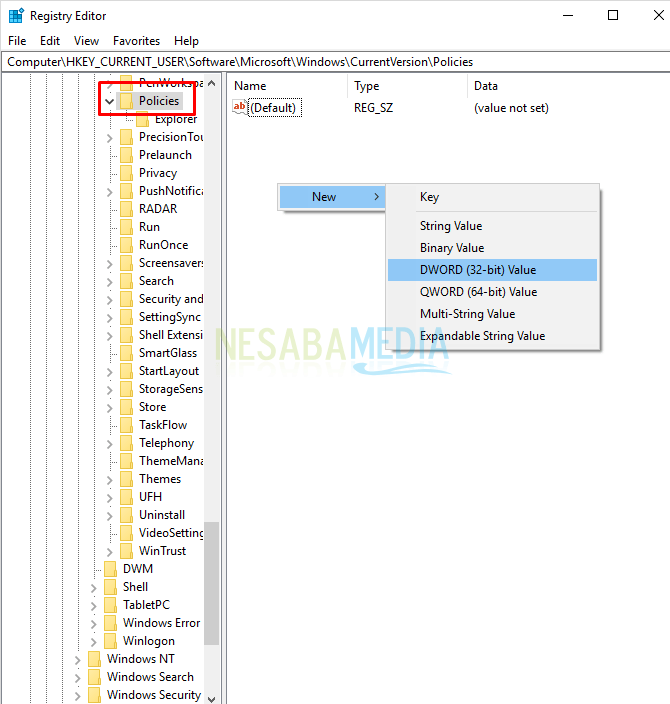
5. Weiter Machen Sie den Namen DisableChangePassword > dann Doppelklicken Sie auf Wert die.

6. Der nächste Schritt bitte Ändern Sie die Wertdaten in Nummer 1 > dann klicken OK.

7. Bitte Starten Sie den Computer neu Sie haben dann den Benutzer daran gehindert, das Passwort zu ändern.
Mit Easy können Benutzer nicht daran gehindert werden, Kennwörter zu ändernunter Windows 10? Sie können die oben genannten Methoden ausprobieren. Wenn Ihnen der Zugriff verweigert wurde, melden Sie sich bitte als Verwaltung an, damit Sie Änderungen an Ihrem Computersystem vornehmen können. Die vier oben genannten Möglichkeiten können nicht nur von Windows 10-Benutzern, sondern auch von Windows 7 und 8 verwendet werden.
Das ist der ganze Artikel über 4 Möglichkeiten, Benutzer zu verhindernÄndern Sie das Kennwort in Windows 10. Hoffentlich ist dieser Artikel für Sie hilfreich. Besuchen Sie Nesabamedia weiterhin, um interessante und aktuelle Informationen zu erhalten. Probieren Sie es aus!