PowerPoint'teki Diğer Sunumlardan Slaytları Yeniden Kullanma (İçe Aktarma)
Microsoft Power Point bir tanesidirMicrosoft'un sunum slaytları oluşturma işlevi gören oluşturma uygulaması vb. Belki iş, iş veya diğer şeyler için bir sunum yaptık.
Ancak, belki bir durumdayaptığımız sunum slayt dosyalarının parçalanmış olduğu bir ödev sundu, bu da bize yeni sunum slayt dosyaları oluşturmamızı sağladı. Elbette yeni bir dosya oluşturmak uzun zaman alır. Her ne kadar diğer sunum slayt dosyalarını başka dosyalara birleştirebiliriz.
Bir veya birkaç slayt ekleyebilirizbaşka bir dosya açmak zorunda kalmadan sunumumuzu başka birinden. Microsoft Power POint, Slaytları Yeniden Kullan gibi bu özelliği sağlamıştır. Böylece, diğer sunulardan slaytları yeniden kullanabilir veya içe aktarabiliriz. Öyleyse, nasıl yaparım?
Power Point'teki diğer sunulardan slaytları yeniden kullanma (içe aktarma)
Bu öğreticide Microsoft'u kullanıyorumpower point sürüm 2013. Ancak, başka bir sürüm kullanıyorsanız endişelenmeyin çünkü sağlanan adımlar çok farklı olmayacaktır. Hemen aşağıdaki adımlara bakın.
1. İlk olarak, lütfen uygulamayı açın Microsoft Power Point dizüstü / PC'nizde.
2. Ardından, lütfen sunum slayt dosyalarınızdan birini açın.
3. Ardından, soldaki slayt küçük resim bölmesinde, lütfen slaytı eklemek istediğiniz yeri tıklatın. Aşağıdaki resimdeki gibi.
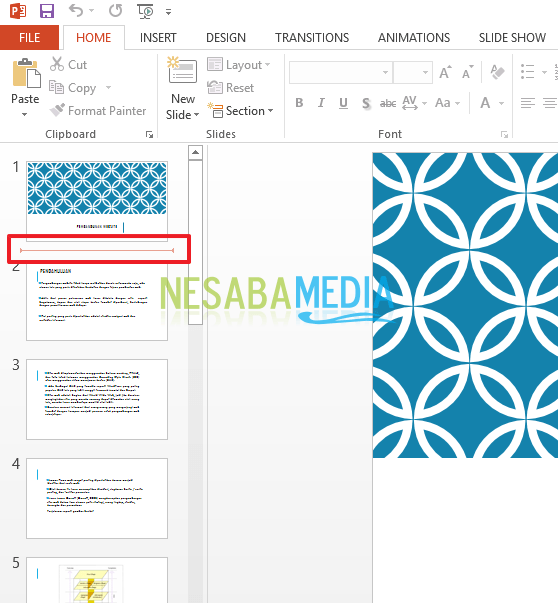
4. Ardından, lütfen sekmeye gidin ev tıklayın. Ardından, grup bölümünde slayt, lütfen aşağıdaki oku tıklayın Yeni Slaytve ardından Slaytları Yeniden Kullanın. Aşağıdaki resimdeki gibi.

5. Yeniden slayt paneli sağınızda görünecektir. Lütfen tıklayınız PowerPoint Dosyası Açma, Aşağıdaki resimdeki gibi.
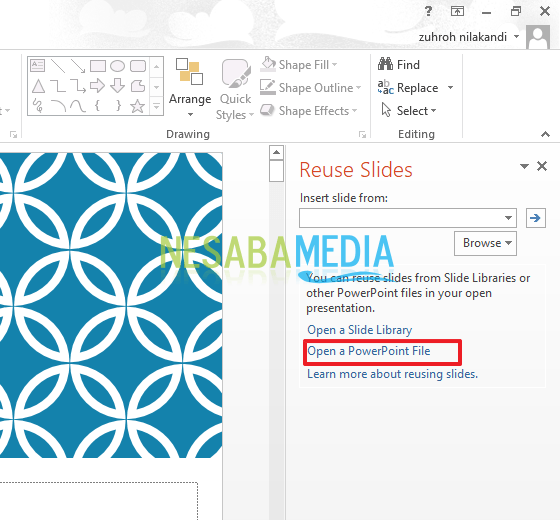
6. Ardından, dosya seçim penceresi görünecektir. Lütfen istediğiniz dosyayı seçin. Ardından, lütfen tıklayın açık, Aşağıdaki resimdeki gibi.

7. Ardından, daha önce seçtiğiniz slayt sağınızda görünecektir. Lütfen sunum slaytlarınıza eklemek istediğiniz günlerden birini seçin. Ancak, hedef sunuma eklediğiniz slaydın orijinal sunuyu biçimlendirmesini sürdürmesini istiyorsanız, onay kutusunu seçin Kaynak biçimlendirmesini koru hedef sunuma slayt eklemeden önce. (Bu onay kutusu seçilmediğinde, slaytların kopyaları slayttan sonra eklenmiş olan stillerini devralır.

8. Ardından, tüm slaytların slayt sunumunuza eklenmesini istiyorsanız, lütfen sağ tıklayın ve ardından Tüm Slaytları Ekle, Aşağıdaki resimdeki gibi.
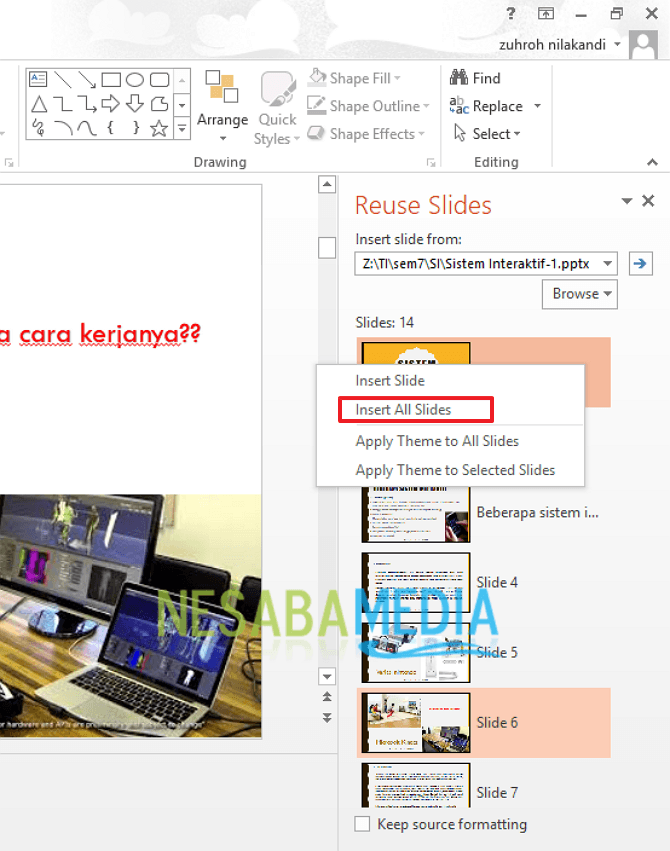
Peki nasıl? Yöntem oldukça kolay ve çok basit değil mi? Artık sıfırdan yeniden oluşturmak zorunda kalmadan diğer sunum slaytlarını başka sunum slaytlarına ekleyebilir veya içe aktarabiliriz. Sadece tekrar kullanıyoruz ve sunumları kaydırıyoruz.
Bayan'daki diğer sunumlardan slaytları yeniden kullanma veya içe aktarma PowerPoint kolayca deneyebilirsiniz.
Bu makale size yardımcı olabilirse, lütfenarkadaşlarınızla paylaşın, böylece Bayan'daki diğer sunumlardan slaytları nasıl yeniden kullanacaklarını veya içe aktaracaklarını da bilirler Kolayca PowerPoint. Umarım bu makale hepimiz için yararlı olabilir. Yazma hataları varsa, lütfen affet. Teşekkür ederim








