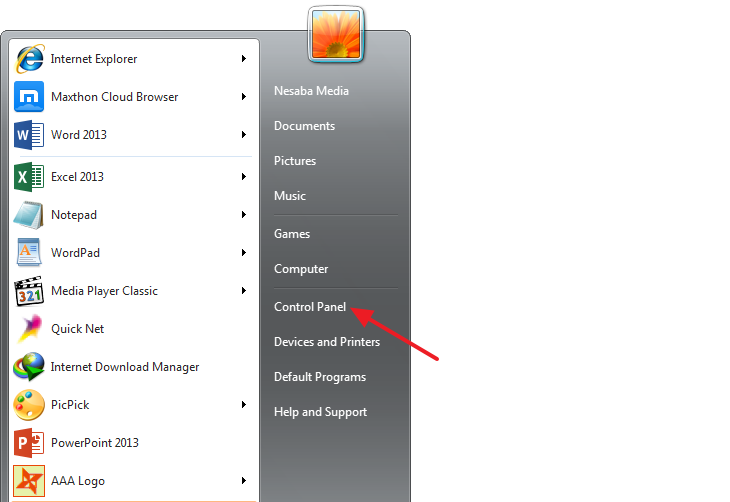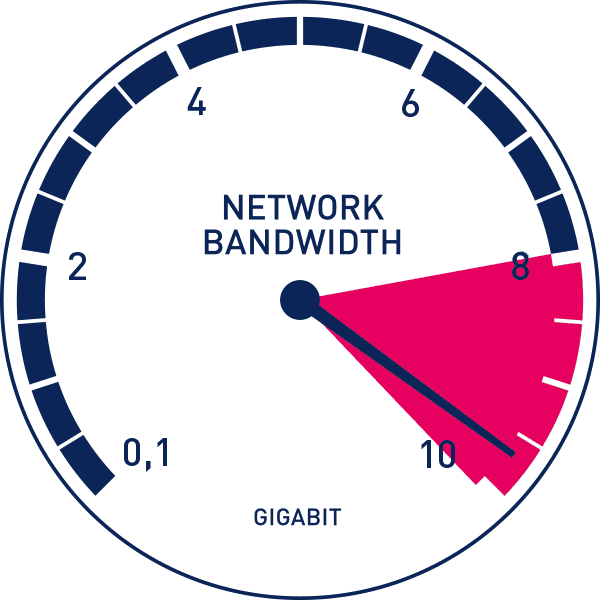Windows 10'da Belirtilen Saatlerde Windows Update Bant Genişliğini Sınırlama, Kolay!
Windows 10 kullanıcıları zaten tanıdık olabiliryine Windows Update ile. Windows Update'in 10 Nisan 2018'de piyasaya sürülmesinden bu yana Microsoft, en son özelliklerini geliştirmeye devam etti. Bir özellik Teslimat Optimizasyonuburada bu özellik size bant genişliği kullanımını sınırlama özgürlüğü verir.
Sınırlandırılabilecek iki tür bant genişliği vardırWindows 10, yani arka plan ve ön plan. Arka plan bant genişliği, bir aktivitede işletim sistemi tarafından yanlışlıkla indirilen veri miktarının kullanılmasıdır.
Genellikle, bu bant genişliği yapmak için kullanılırWindows 10'u güncelleyin (Windows Update) ve kullanıcıdan izin almadan veya herhangi bir etkileşimde bulunmadan otomatik olarak indirin. En son gereksinimler her olduğunda, yalnızca güncellemeyi görmeniz gerekir. Bu ön plan bant genişliği, kullanıcının bir uygulamanın indirilmesi gibi izniyle başlayan indirme için kullanılır.
Soru, bant genişliğinin neden gerekli olduğudurkısıtlanmış? Her iki bant genişliği de sistem performansını etkileyebilir. Belirli bir sınırı aşarsa, disk doygunluğuna veya aygıtınızın zarar görmesine neden olur. Bu nedenle, meydana gelen kayıpları önlemek için bant genişliği kullanımını sınırlamaya ihtiyaç vardır.
Windows 10'da Windows Update Bant Genişliğini Belirli Saatlerde Sınırlama
Windows 10 kullanıcısı olarak,sistem güncellemelerinde (Windows Update) kullanılan arka plan bant genişliği kullanımını önceden belirlenmiş bir süre için sınırlamak üzere zamanlama sağlar. Bu vesileyle aşağıdaki adımları açıklayacağız.
1. Windows Update'te bant genişliğini sınırlamak için, önce grup ilkesiyle ilgili ayarları açmanız gerekir. Bunu yapmak için, RUN işlevi arama alanına "gpedit.msc" yazın (tuşuna basın. Windows + R klavyede), ardından girmek.

2. Bundan sonra bir pencere görünecektir Yerel Grup İlkesi Düzenleyicisi, Bölüm girin Bilgisayar Yapılandırması> Yönetim Şablonları> Windows Bileşenleri> Dağıtım Optimizasyonu, Veya daha açık bir şekilde, aşağıdaki resmi düşünün.
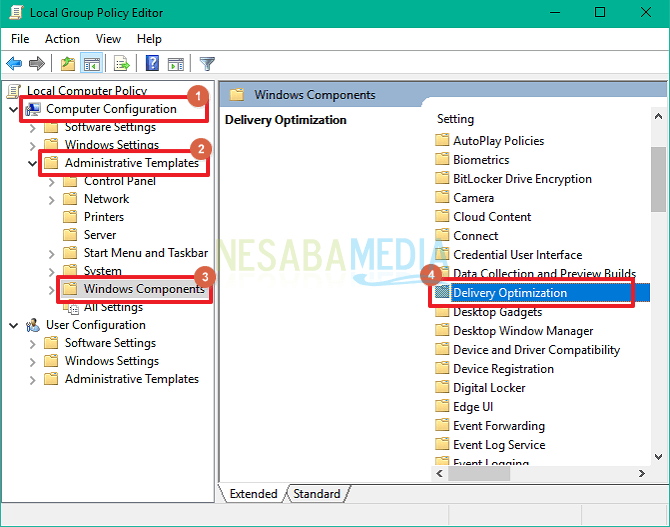
3. Bu Dağıtım Optimizasyonu ile Windows bileşenleri ile ilgili tüm ayarları görebilirsiniz. Bant genişliği ayarlarını seçmek için sağdaki panele bakın, "Çalışma Saatlerini Arka Planı Sınırlayacak Şekilde Ayarlayın İndirme Bant Genişliği". Seçeneği çift tıklayın.
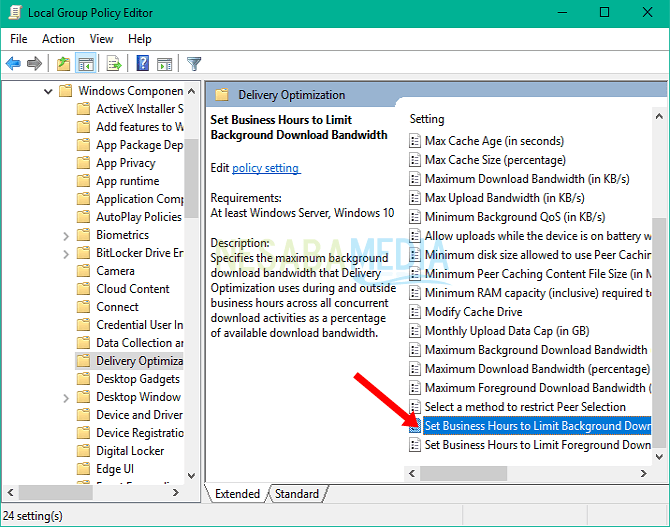
4. Bir seçenek belirleyerek işlevi etkinleştirin etkin, ardından aşağıdaki yapılandırmaları ayarlayın:
- "Kimden" ve "Alıcı" sütunlarında bant genişliğini otomatik olarak sınırlamak için belirli bir zaman sınırı belirleyebilirsiniz.
- Bant genişliği yüzdesi miktarını sınırlayabilirsinizsınırlı bir zamanda Windows Update'e tahsis edilmesini istediğinizi unutmayın. "Çalışma Saatleri Sırasında Maksimum Arka Plan İndirme Bant Genişliği (yüzde)" sütununa ihtiyacınız olan miktarı girin.
- Bant genişliği yüzdesi miktarını sınırlayabilirsinizsınırlı bir süre dışındayken Windows Update'e tahsis edilmesini istediğinizi unutmayın. "Çalışma Saatleri Dışında Maksimum Arka Plan İndirme Bant Genişliği (yüzde) sütununa" ihtiyacınız olan miktarı girin.

Değişim sürecini görmek için sadeceWindows'u yeniden başlatmanız gerekiyor. Son olarak Windows, yaptığınız ayarlara bağlı olarak Windows Update ve Windows Defender gibi arka planları indirmek için kullanılan bant genişliği kullanımını sınırlamıştır. Ayarları orijinal ayarlarına geri yüklemek için bir seçenek belirleyebilirsiniz Devre Dışı veya Yapılandırılmadı, Ardından, yaptığınız tüm bant genişliği ayarları silinir.
Bu ayarları yaparak şunları yapabilirsiniz:Windows güncellemeleri için kullanılan bant genişliği kullanımını belirli bir süre kontrol eder ve elbette internete sorunsuzca erişebilirsiniz. "Windows 10'da Belirtilen Saatlerde Windows Update Bant Genişliği Nasıl Sınırlandırılır" makalesi budur. Umarım yukarıdaki makale size yardımcı olabilir ve hemen deneyebilir. Diğer ilginç bilgileri almak için Nesabamedia'yı ziyaret etmeye devam edin.