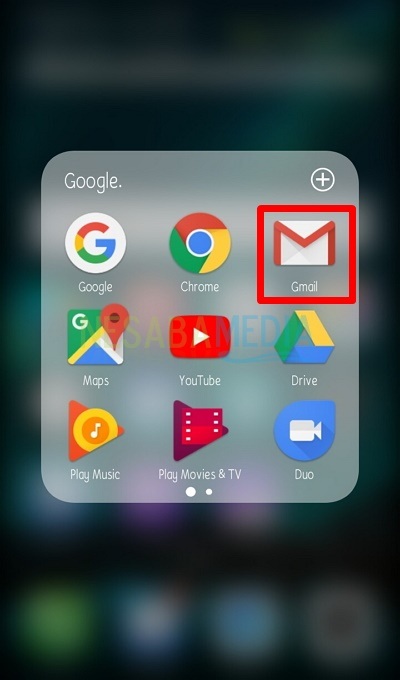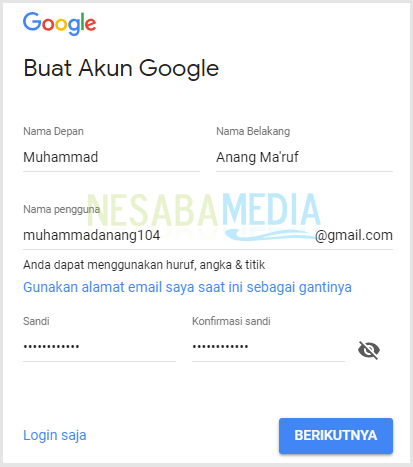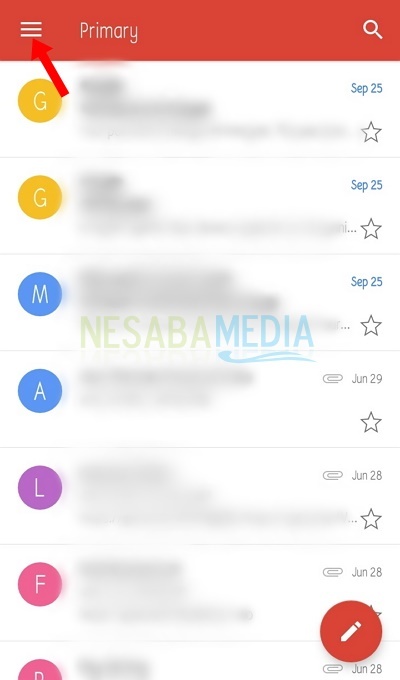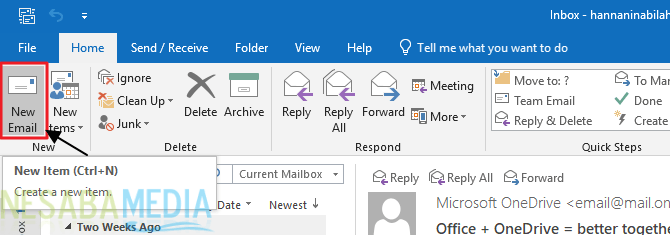Outlook'ta Gmail nasıl ayarlanır? Eğitimin çok kolay olduğu ortaya çıktı!
Aktif bir e-posta kullanıcısı mısınız? Hemen hemen her gün birçok insan e-posta kullanmaktan kaçamaz.
İnternet sofistike olsa bile, şimdie-postaya erişim, e-posta servis sağlayıcının web sitesi üzerinden veya bugüne kadar geliştirilen çeşitli akıllı telefonlarda sağlanan uygulamalar aracılığıyla kolayca yapılabilir.
Belki de,Yahoo, Gmail veya diğerleri gibi farklı e-posta sağlayıcılarına sahip birden fazla e-posta hesabı. E-posta yöneticisini tek tek ziyaret etmeniz gerektiğinden bu sizin için zorlaşacaktır. Bu nedenle, sorunu gidermek için Microsoft Outlook'u kullanabilirsiniz.
Microsoft Outlook, aynı anda hızlı ve kolay bir şekilde birden fazla e-posta sunucusu girmenizi sağlayan bir e-posta yönetim hizmetidir.
Outlook'u kullanmak için,önce e-posta yapılandırmasını yapın. E-postayı daha önce kaydettirdiğinizden emin olun. Bu makalede, Outlook'ta bir gmail hesabının nasıl kurulacağını anlatacağız. Aşağıdaki Outlook'ta Gmail'i ayarlama adımlarına göz atın.
Outlook'ta Gmail Nasıl Ayarlanır
Outlook'ta Gmail'i kurmadan önce göz önünde bulundurmanız gereken birkaç nokta vardır:
- Bilgisayarınıza Microsoft Outlook yazılımı yüklenmiş olmalıdır
- Kullanılacak hesap, e-posta sağlayıcı hizmetinde etkin olan bir gmail hesabıdır
- Hakkında ayrıntılı bilgi toplayın POP3 / IMAP ve SMTP
Tamam, aşağıdaki adımlara devam etmek için devam edin.
1. Adım - Gmail'de POP3 / IMAP erişimini etkinleştirme
1. İlk olarak bir Gmail hesabına giriş yaptınız. Sonra seçin ayarlar.

2. Seçin Yönlendirme ve POP / IMAP.

3. Bölüme dikkat edin IMAP Erişimi, tıklayın etkinleştirme, Ardından, Değişiklikleri Kaydet veya Değişiklikleri Kaydet.

2. Adım - Microsoft Outlook'ta Gmail Hesap Ayarları
Bu makalede, adımlarla birlikte Microsoft Outlook 2013 kullanılacaktır.
1. Microsoft Outlook'unuzu aşağıda gösterildiği gibi görünene kadar çalıştırın. seçmek sonraki.
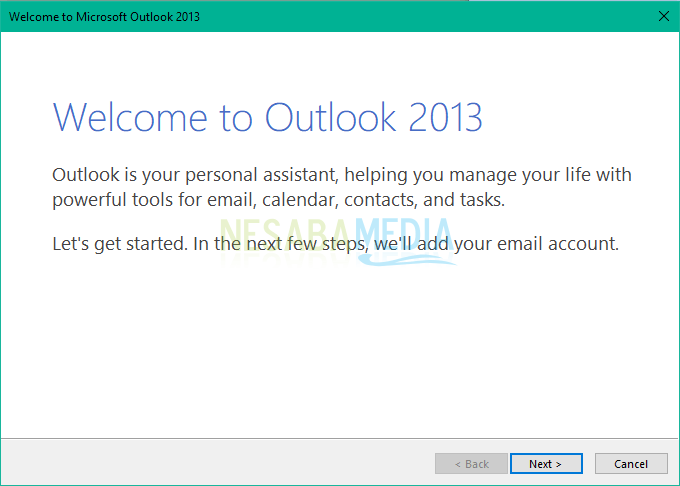
2. Ardından bir iletişim kutusu görünür E-posta Hesabı Ekle Outlook'ta bir Gmail hesabı oluşturmaya başlamak için bir seçenek belirtin evet ve tıkla sonraki devam etmek.

3. Kutuda Hesap Kurulumu Ekle bir seçenek belirleyin El ile kurulum veya ek sunucu türleri E-posta adreslerini manuel olarak yapılandırmak için Tıklamaya devam et sonraki.

4. Ardından, bir iletişim kutusu görünür Hizmet Seçin seçmek POP veya IMAP önceden ayarlanmış Gmail hizmet sağlayıcısını yapılandırmak için tık sonraki.

5. Verilerinizi yapılandırılacak Gmail hesabına göre girin. Verileri doldurduğunuzda düğmesine basın. Diğer Ayarlar.

- Adınız : isminizi girin
- Email Adresiniz : Gmail adresiniz
- Hesap Türü : IMAP erişimini seçin
- Gelen posta sunucusu : imap.gmail.com
- Giden posta sunucusu (SMTP): smtp.gmail.com
- Kullanıcı Adı : Gmail kullanıcı adınız
- Şifre : Gmail hesap şifreniz
6. sekmesinde Giden Sunucu, kontrol listesi Giden sunucum (SMTP) kimlik doğrulaması gerektiriyor, Ardından, tamam.

7. Sonra sekmede gelişmiş, verileri aşağıda gösterildiği gibi doldurun. Sonra, tıklayın tamam.

8. Tüm veriler doğru şekilde doldurulduktan sonra, sonraki iletişim kutusunda POP ve IMAP Hesabı Ayarları Gmail'inizi yapılandırma işlemine devam etmek için.

9. Veriler Gmail hesabınızla eşleşiyorsa, Gmail hesap ayarlarınızın başarılı olduğunu gösteren bir iletişim kutusu görüntülenir. Ardından, iletişim kutusunu seçerek yakın.
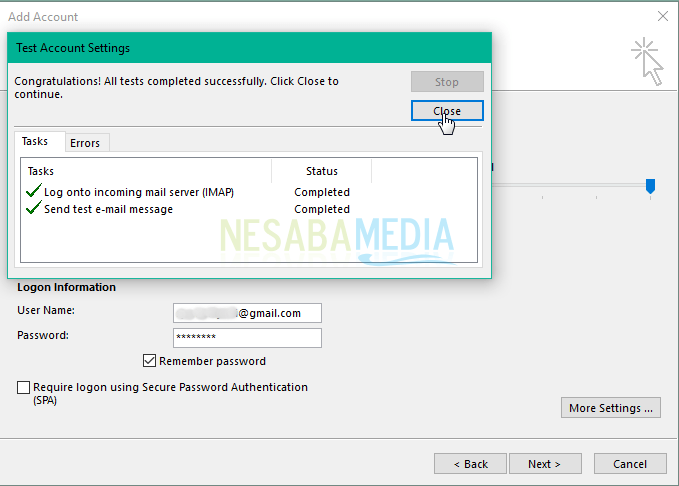
10. Son olarak, Gmail hesabınız Microsoft Outlook'ta başarıyla yapılandırıldı, tıklayın bitiş süreci tamamlamak için.

Şimdi, nakliye yapabilirsiniz veMicrosoft Outlook üzerinden Gmail e-posta alımı. Bu şekilde, Gmail sitesini tekrar ziyaret etmek zorunda kalmadan hesabı düzenli olarak kontrol edebilirsiniz.
Bunun dışında içerikleri de yedekleyebilirsinizGmail'iniz çevrimdışı. Microsoft Outlook'a başka hesaplar da ekleyebilirsiniz. Yukarıdaki Outlook'ta Gmail'i başarılar!