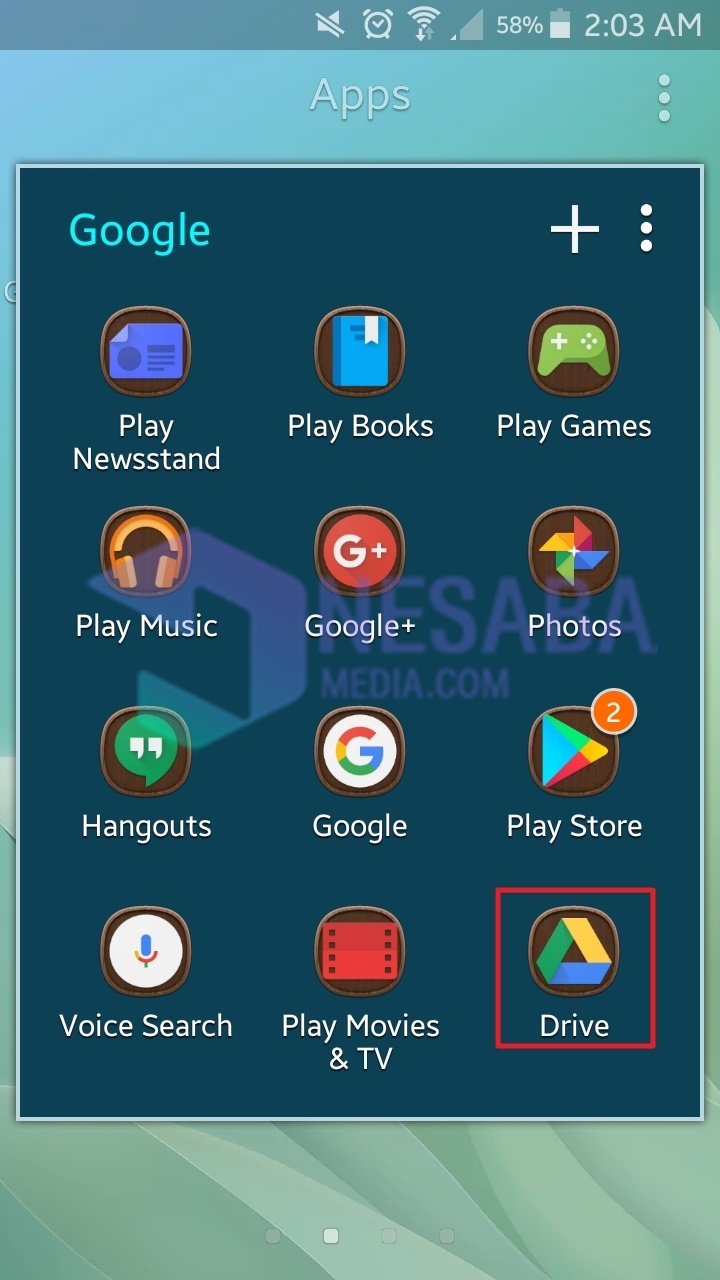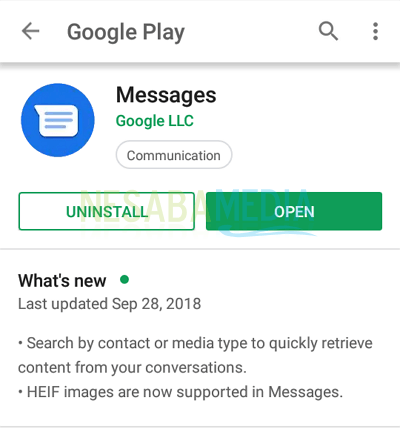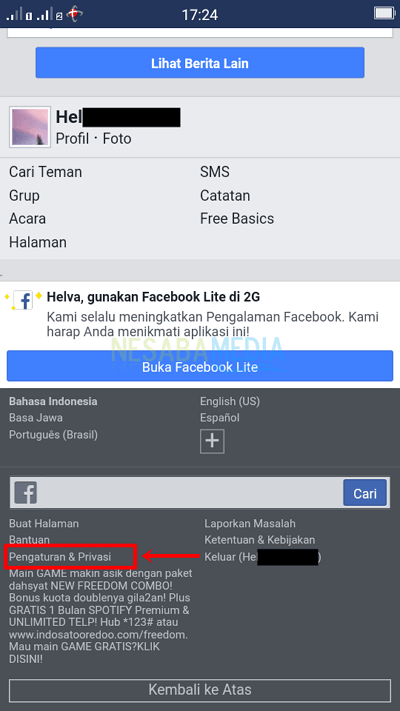4 Möglichkeiten zum Senden von Aufgaben per E-Mail auf einem PC, Laptop oder Android-Handy
Wie wir wissen, dass nur Sieerfordert ein Internet-Netzwerk, um Nachrichten per E-Mail senden und empfangen zu können. Die Verwendung von E-Mail ist uns sicherlich vertraut, da die meisten Internetnutzer sicherlich eine E-Mail-Adresse haben.
Nicht nur das, E-Mail ist auch gewordendas Bedürfnis nach Gesellschaft heute. Dies geht aus der Anzahl der Jobs und spezifischen Anforderungen hervor, für die wir E-Mails verwenden müssen, z. B. das Senden von Aufgaben an Dozenten, das Senden von Bewerbungen oder Stipendien sowie das Empfangen von Informationen von dem Kanal / Blog, dem wir folgen (abonnieren) und andere.
Vielleicht für diejenigen unter Ihnen, die noch neu in der Verwendung sindE-Mail, Sie verstehen immer noch nicht, wie Sie Nachrichten per E-Mail senden. In diesem Artikel werde ich erklären, wie Aufgaben per E-Mail gesendet werden. Weitere Informationen finden Sie in der folgenden Erklärung.
So senden Sie Aufgaben per E-Mail
Das Senden von Nachrichten / Aufgaben per E-Mail ist sehr einfach und unkompliziert. Im Folgenden finden Sie die Schritte zum Senden einer Aufgabe per E-Mail.
1. Nachdem Sie Ihr Google-Konto erfolgreich erstellt haben, Melden Sie sich bei Google Mail an Sie.
2. Klicken Sie auf der Google Mail-Hauptseite auf die Schaltfläche + Schreiben um eine neue Nachricht zu erstellen, wie durch den Pfeil im Bild unten angezeigt.

3. Danach wird Ihr neues Nachrichtenfenster wie unten gezeigt angezeigt. Im Bild unten sehen Sie:
- Nummer 1 - Enthält die E-Mail-Adresse des Empfängers / der Nachricht.
- Nummer 2 - Enthält den Betreff der Aufgabe / Nachricht, die Sie senden. Der Betreff enthält den Titel / das Thema Ihrer Nachricht.
- Nummer 3 - Enthält Ihre Nachricht / Aufgabe. In diesem Abschnitt sind alle Ihre Nachrichtentexte und Anhänge enthalten.
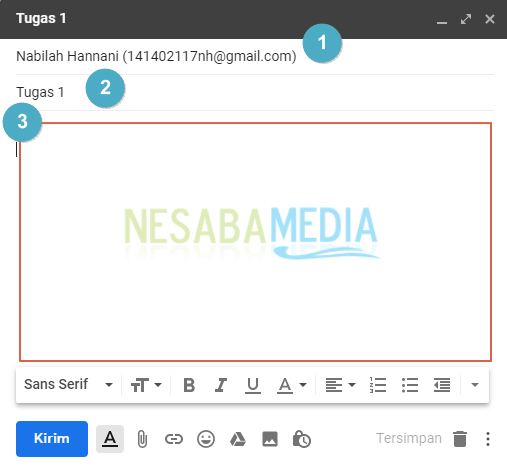
4. Geben Sie die Nachricht / den Text, der an den Empfänger gesendet wird, in den mit Nummer 3 gekennzeichneten Abschnitt ein, wie in Schritt 3 gezeigt.
A. Datei anhängen
5. Wenn Sie nun Dateianhänge in Ihre Nachricht aufnehmen möchten, klicken Sie auf das Symbol Datei anhängen wie durch den Pfeil im Bild unten gezeigt.

5. Wählen Sie die Datei aus, die Sie senden möchten. Klicken Sie dann auf Öffnen.

6. Die Ergebnisse sehen wie im Bild unten aus.

B. Link einfügen
7. Wenn Sie auch einen Link in Ihre Nachricht einfügen möchten, klicken Sie auf das Symbol Link einfügen wie durch den Pfeil im Bild unten gezeigt oder drücken Sie Strg + K. auf die Tastatur.

8. Danach erscheint ein Fenster Link bearbeitenGeben Sie den Link ein, der in den Abschnitt eingefügt werden soll Webadresse wie im Bild unten. Wenn Sie dann Text eingeben möchten, der den Link darstellt, geben Sie den Text in den Abschnitt ein Anzuzeigender Text. Klicken Sie auf OK.

9. Die Ergebnisse sehen wie im Bild unten aus.

C. Fügen Sie die Datei mit Drive ein
1. Fügen Sie als Nächstes eine Datei von Drive ein. Sie können auf das Symbol klicken Fügen Sie Dateien mit Drive ein wie durch den Pfeil im Bild unten gezeigt.

2. Danach wird Folgendes angezeigt: Fügen Sie Dateien mit Google Drive ein (siehe Abbildung unten). Wählen Sie die Datei aus, die Sie einfügen möchten. Klicken Sie dann auf die Schaltfläche Fügen Sie es ein.

3. Die Ergebnisse sehen wie im Bild unten aus.

D. Foto einfügen
1. Sie können auch Fotos in Ihre Nachricht einfügen, indem Sie auf das Symbol klicken Foto einfügen wie durch den Pfeil im Bild unten gezeigt.

2. Danach erscheint das Fenster Foto einfügen. Hier können Sie Fotos lokal oder online hochladen. Zum Beispiel habe ich gewählt Webadresse es bedeutet, dass ich ein Bild aus dem Internet stelle. Geben Sie die Bildadresse in den Abschnitt ein Fügen Sie hier die Bild-URL ein. Klicken Sie dann auf die Schaltfläche Fügen Sie es ein.

3. Die Ergebnisse sehen wie im Bild unten aus.

Leicht und einfach, richtig? Das ist die ganze Diskussion darüber, wie man Aufträge per E-Mail sendet. Okay, hoffentlich ist die oben erläuterte Diskussion nützlich und viel Glück. Danke!