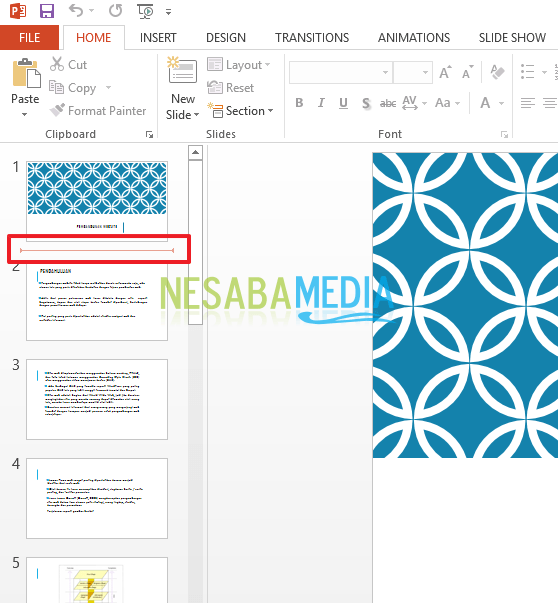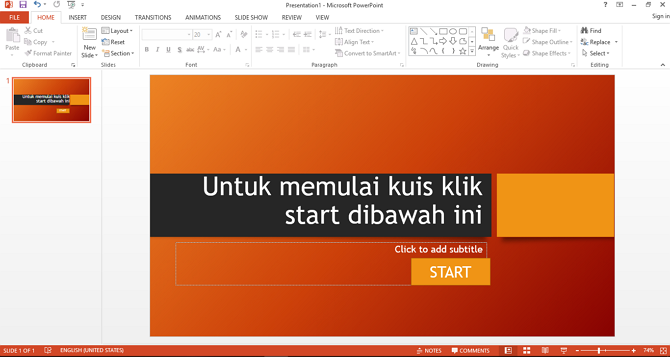Легко! Як зробити анімацію в Power Point, щоб ваша презентація виглядала крутіше
Що таке анімація?
На вашу думку, анімація, безумовно, рухоме зображення. Це дійсно так. Але тут я розповім про анімацію у вигляді презентаційних слайдів powerpoint. Не сильно відрізняється від вищезгаданого розуміння,насправді анімація пише або рухає зображення, щоб зробити презентації більш живими та цікавими. Основна мета не лише з точки зору його краси, а щоб бути більш зрозумілою аудиторії.
Зазвичай в одному слайді є кілька об'єктів, які будуть пояснені крок за кроком. Тоді тут потрібна анімація, тож ви можете піднести текст або зображення, а потім пояснити по черзі.
Ну, ось я наведу приклад слайдаpowerpoint, який відчуває себе порожнім. Навіщо говорити порожнім? Оскільки слайд показує всю точку прямо, тому це заважає глядачам.

Як зробити анімації в Power Point
Тут я поясню, як зробити слайд-презентації більш живими, використовуючи анімацію. Далі йде повне пояснення того, як створювати анімації в Power Point.
1. Ви можете спочатку відкрити додаток точки живлення. Подивіться на малюнок нижче.

3. Після цього натисніть на зображення або текст, на якому буде надана анімація. Розглянемо приклад нижче.
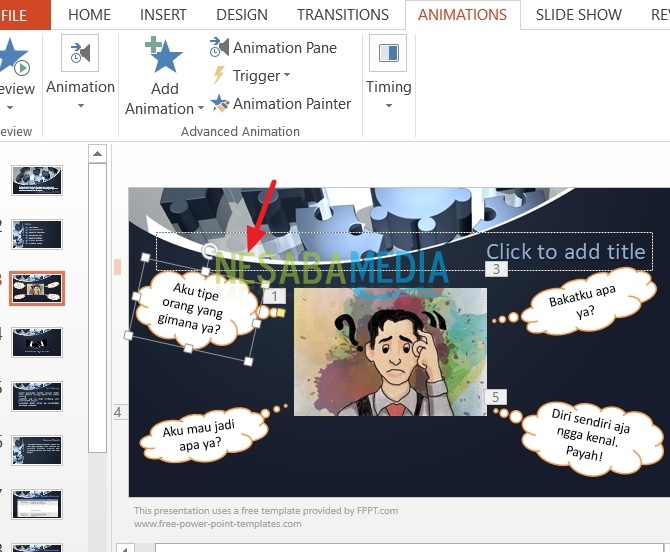

5. Ну, анімація з’явиться більше, як показано нижче. Виберіть анімацію за потребою.

Інший спосіб додати анімацію - це використовуватинатисніть на нього Додати анімацію у меню вище, як показано нижче.

6. Тепер, після вибору анімації, яка буде використовуватися на слайді презентації. Ви також можете налаштувати вплив на анімацію. Подивіться на малюнок нижче.

7. Ви також можете побачити список зображень або тексту, на які було надано анімацію анімаційна панель. У цьому меню ви побачите послідовність анімації з першої, що з'явилася. А також ви можете змінити порядок цих анімацій.
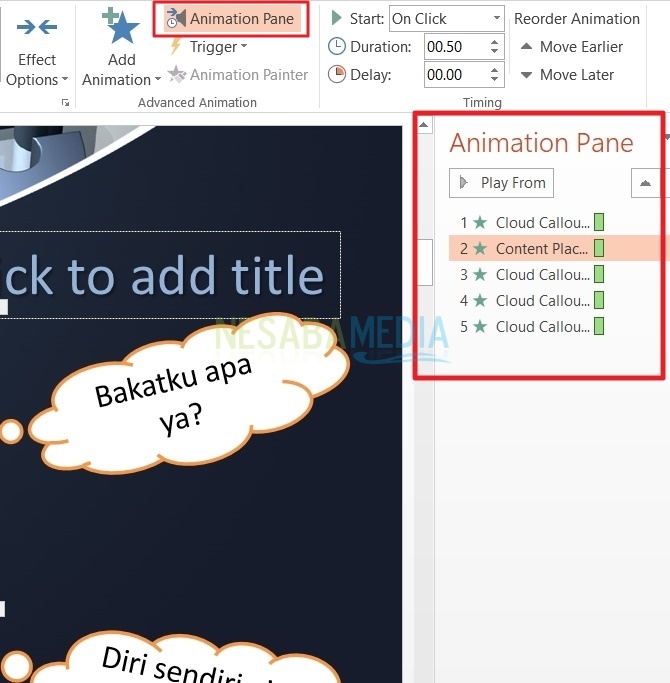
8. У меню тригер, Ви можете запустити нову анімацію, коли будетенатисніть на нього інший об’єкт. Наприклад, створюючи слайд запитання та відповідей, існуватиме чотири варіанти. Тепер, коли ми натиснемо на варіант, вийде правильна чи неправильна відповідь. Тригер означає тригер, який використовується для запуску певного об'єкта, може бути текстом або зображеннями.

Як це зробити?
Ви повинні зробити текст / текст, який відображатиметься, коли інші об'єкти єнатисніть, після цього знову натисніть зображення або текст. Потім виберіть меню тригер як на малюнку вище, тоді з'явиться нове меню. У розділі при натисканні на , Ви повинні вибрати, яку анімацію-натисніть на нього створити нову анімацію.
Ще один спосіб зробити курок.
Ви можете натиснути на панель анімації, а потім вибрати анімацію для відображення. Клацніть стрілку вниз, тоді з'явиться інше меню, як показано нижче.

Після цього з'явиться діалогове вікно, як показано нижче. Натисніть меню тригер, виберіть запускати ефект при натисканні, виберіть, яку анімацію натиснути, щоб відобразити іншу анімацію.

9. Художник анімації. Це меню фактично полегшує роботу з анімацією на слайді. Спочатку потрібно вибрати анімацію, яка буде включена до тексту чи зображення. Потім виберіть меню анімація художника, натисніть малюнок або текст один раз. Якщо ви хочете використовувати його багато разів, подвійне клацання в меню художник анімація тож ви можете додати анімацію до деяких зображень або зображень, які містяться на слайді, не відкриваючи меню анімації знову.

10. Ви також можете налаштувати час анімації. Саме меню хронометражу розділено на три розділи, а саме Старт, Тривалість, і Затримка.

Тривалість використовується для встановлення майбутнього часу анімації. поки Затримка використовується для затримки наступної анімації, яка відображатиметься у списку.
Старт ділиться на три частини, а саме При натисканні, З попереднім, і Після Попереднього.

При натисканні використовується для відображення анімації, коли миша -натисніть на нього. З попереднім використовується для одночасного відображення анімації, коли миша -натисніть на нього. і Після Попереднього використовується для запуску наступної анімації без необхідностінатисніть на нього миша.
Кілька пояснень, як це зробитианімація в Power Point. Сподіваємось, він корисний і його можна легко застосувати, що допоможе у створенні слайдів презентації. Дякую і удачі!