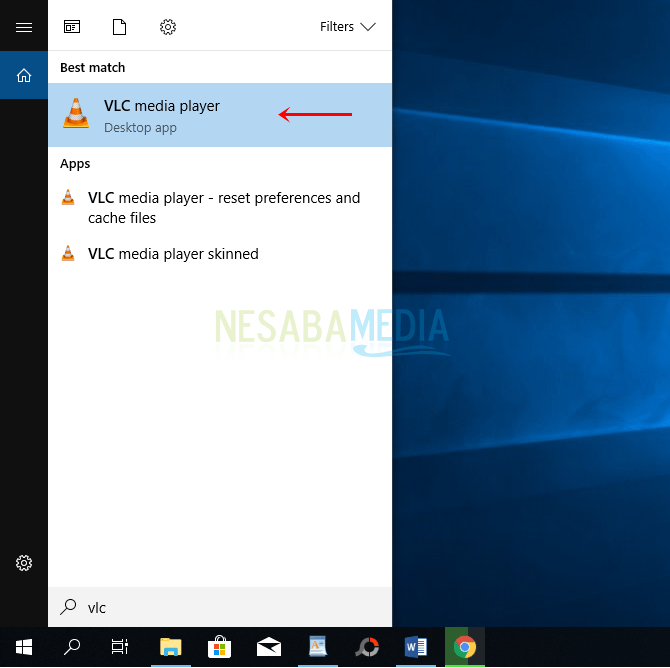Виявляється, як обертати відео в програвачі Windows Media Player дуже просто, спробуйте!
У соціальних медіа багато циркулюєрізні відео, завантажені користувачами. Відео може бути у вигляді контенту, який забезпечує хорошу освіту, для розваг, реклами тощо. Для тих із вас, хто не має спеціального записуючого пристрою, ви можете покластися на телефон Android.
Під час запису відео на Android це буде інодізберігається в перевернутому або бічному положенні під час гри у вікнах. Тепер це не весело, коли ми хочемо подивитися відео. Але вам не потрібно хвилюватися, оскільки є способи використовувати його, коли це відбувається. Цікаво, як? Давайте подивіться підручник, як слід ретельно обертати відео в Windows Media Player нижче!
Як обертати відео в Windows Media Player
Існує кілька варіантів, за допомогою яких можна легко обертати відео. Далі буде пояснено кроки та методи!
A. Програвач Windows Media
Windows Media Player - це програмне забезпеченнядля відтворення відео, музики чи малюнків. Windows Media Player - це розробка платформи Windows Media від Microsoft. Кроки щодо обертання відео в програмі Windows Media Player:
1. Відкрийте відео, яке ви хочете змінити обертання в Windows Media Player.
2. Для зміни обертання натисніть на клавіатурі:
- Ctrl + Alt + Стрілка вправо (зміна обертання 90о праворуч)

- Ctrl + Alt + стрілка вліво (зміна обертання 90о зліва)
- Ctrl + Alt + стрілка вниз (змінити обертання на 180о вниз)

- Ctrl + Alt + стрілка вгору (змінити обертання на 180о вгору)
Примітка: якщо ми обертаємо відео з не повноекранним дисплеєм, то дисплей на екрані робочого столу також обертається
B. Media Player VLC
VLC - це програмне забезпечення, яке можевикористовується для відтворення різних видів мультимедіа, таких як аудіо, відео тощо. VLC може використовуватися як альтернатива зміні обертання відео.
Кроки до зміни обертання відео за допомогою VLC:
1. Відкрийте відео, яке потрібно змінити обертання на медіаплеєрі VLC.

2. Клацніть Інструменти потім вибирайте Ефекти та фільтри або натисканням Ctrl + E на клавіатурі.

3. На вікні Коригування та ефекти натисніть на нього Відеоефекти потім перевірити Перетворити, а потім виберіть відповідне обертання відео Закрити.

Відео більше не нахилено або перевернуте. Зверніть увагу, що цей метод не є постійним. Як зробити збережене відео з відповідним обертанням у новому файлі:
1. Відкрийте платник медіа VLC та натисніть меню Інструменти, виберіть Вподобання або натисніть Ctrl + P на клавіатурі.

2. Потім у вікні Розширені налаштування, натисніть внизу Усі, потім прокрутіть вниз і виберіть Саутовий потікта натисніть Перекодування.

3. Праворуч контрольний список Поверніть відеофільтр потім натисніть кнопку Зберегти.

4. І буде перенесено назад до відео, яке ми будемо відтворювати у VLC, натисніть меню ЗМІ, виберіть Перетворити / Зберегти або натисканням Ctrl + R на клавіатурі.
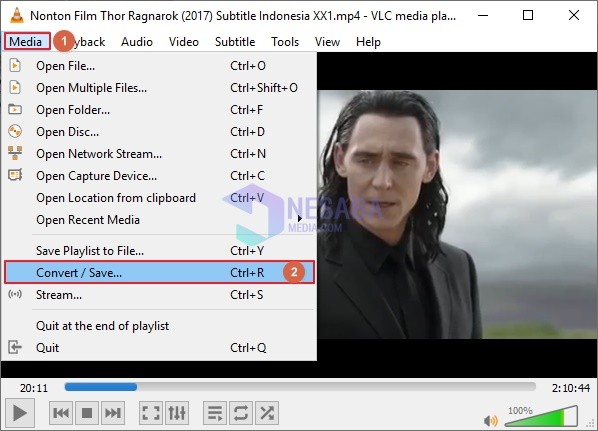
5. Після цього виберіть Додайте (виберіть відео, яке потрібно обертати) та натисніть Перетворити / Зберегти внизу

6. Наступним кроком є вибір нового імені файлу та місця зберігання.
7. Відео буде перетворене ви просто натисніть Старт і відео буде збережено.
C. MPC HC
Третя альтернатива - використання MPC HC. Цей спосіб також досить простий і легкий.
1. Відкрийте відео на MPVC HC
2. Клацніть правою кнопкою миші або натисніть меню Вид, виберіть Параметри.

3. У меню Гравець вибрати Ключі, а праворуч переконайтесь, що клавіші відображення відповідно до малюнка нижче. Ви також можете змінити потрібний Alt + Number. Потім натисніть кнопку Застосувати і Гаразд.

4. У меню Відтворення вибрати Вихід. На DirectShow Video вибрати Покращений відеоренд’єр (костюмований ведучий) і переконайтесь Обертання позначений контрольний список. Клацніть Застосувати і Гаразд.

5. Натисніть кнопку Alt + Num згідно кроку №3 обертати. Наприклад Alt + 2 (обертання 180о тобто вгору / вниз), Alt + 1 (ручне обертання проти годинникової стрілки), Alt + 3 (обертання 90отобто зліва / справа) тощо.