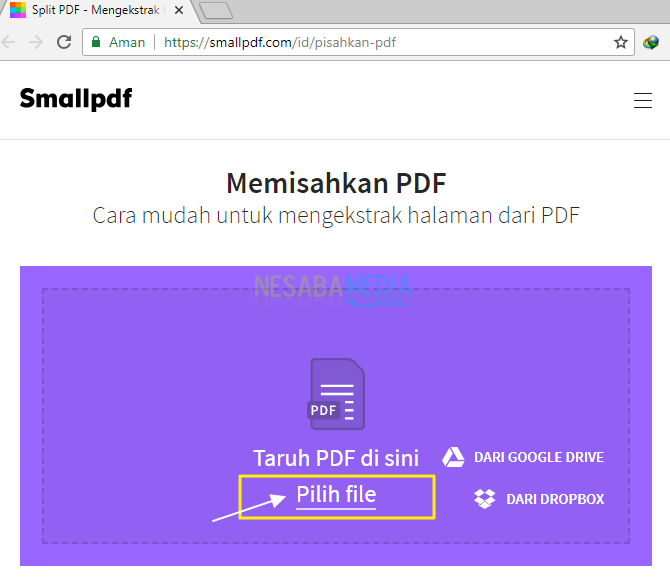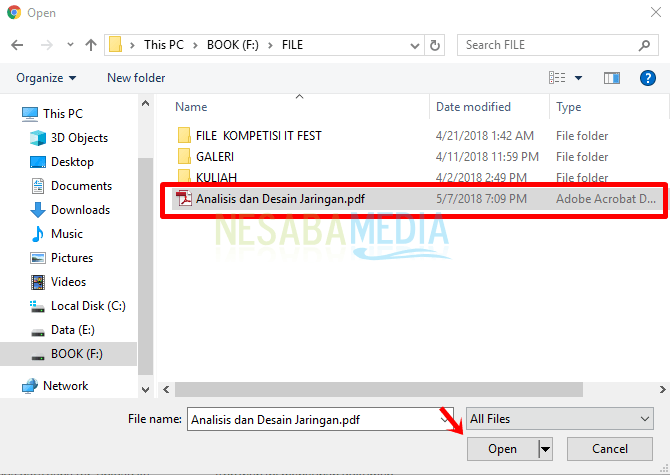3 способи перетворення PDF в Excel онлайн та офлайн дуже просто!
Excel - програма додатка для аркушівробота з електронними таблицями, яка дійсно існує в макро- та мікросвіті. Ця програма, виготовлена компанією Microosoft Office, також відома як додаток для обробки номерів, який може допомогти в маркетингових стратегіях.
Між файлами PDF та Excel часто пов'язані один з одним. Тепер, як Користувачі програмного забезпечення PDF а також Excel, іноді нам здається, що нам доведеться конвертувати PDF-файли в Excel з кількох причин.
Однак конвертувати файли з PDF в Excel не так просто, як конвертувати файли навпаки, а саме з Excel в PDF, для чого вже передбачена функція їх перетворення.
Тепер, щоб перетворити PDF в Excel, спочатку потрібно зробити декілька способів, як в Інтернеті, так і в автономному режимі. Тоді як конвертувати PDF в Excel?
3 способи перетворення PDF в Excel без додатків
Спосіб конвертування PDF в Excel полягає в тому, що є онлайн та офлайн. Перш ніж перетворити PDF-файл у Excel, слід підготувати файл PDF, який потрібно змінити у форматі файлу.
1. Перетворення PDF в Excel в Інтернеті
Переваги цього перетворювача єструктура рядків і стовпців у PDF-файлі буде перетворена в Excel так само, як у вихідному файлі. Вихід цього перетворення - це файл у форматі .xlsx, який можна використовувати у версіях Microsoft Excel 7, 10, 13, LibreCalc, OpenCalc або іншому офісному програмному забезпеченні, сумісному з пані. Офіс
І найголовніше, ця послугаабсолютно безкоштовно і зовсім немає обмежень. Щоб конвертувати файли в PDF в Excel в Інтернеті, ви повинні бути підключені до інтернет-з'єднання.
2. Перетворення PDF в Excel за допомогою програми Foxit Reader (офлайн)
У цьому другому методі ми будемо використовувати лише трюки копіювання та вставки. Результати цього методу також дуже хороші, оскільки вміст відповідно до стовпців і навіть меж таблиці також копіюється.
Я пропоную не застосовувати методЦе в додатку Adobe Reader, тому що згодом вміст таблиці буде безладним. Перш ніж конвертувати PDF в Excel, спочатку завантажте та встановіть на свій комп’ютер додаток Foxit Reader.
1. Відкрийте свій PDF у програмі Foxit Reader.

2. Потім заблокуйте вміст PDF, вибравши вкладку Домашня сторінка> Вибрати> Вибрати текст. Або для спрощення натисніть Alt + 6 на клавіатурі.

3. Потім заблокуйте вміст PDF-файлу, але якщо вмісту PDF багато, і його неможливо заблокувати вручну, просто натисніть ctrl + a на клавіатурі, тоді вміст PDF автоматично заблокує все.

4. Потім клацніть правою кнопкою миші заблоковану область та виберіть копію або натисніть клавішу ctrl + c на клавіатурі.
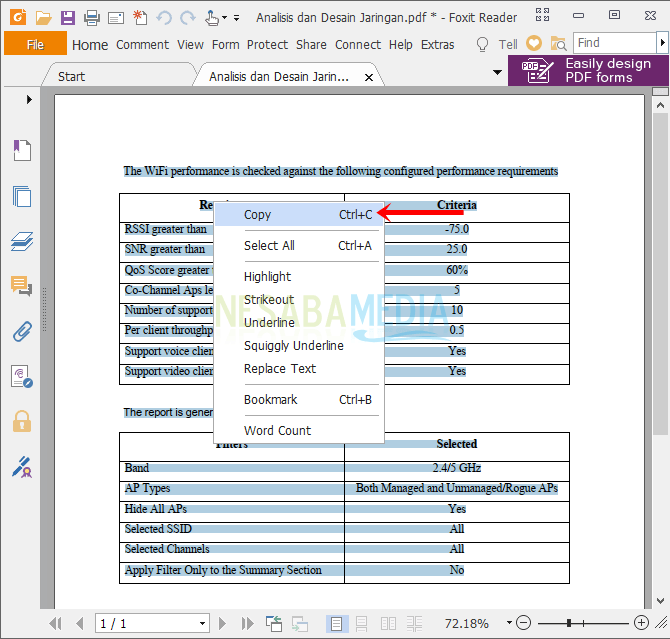
5. Далі відкрийте Microsoft Excel. Клацніть правою кнопкою миші на порожньому аркуші та виберіть вставку. Я використовую форматування форматів зберігати джерело, щоб формат таблиці не зникав.

6 Результати копії будуть чіткими відповідно до відповідних стовпців. Після того, як вміст PDF буде скопійовано в Excel, будь ласка, збережіть, вибравши файл, а потім збережіть. Або натиснувши ctrl + s і збережіть.

3. Перетворення PDF в Excel за допомогою програми Foxit Reader (офлайн)
Те саме, що і другий спосіб, а саме використанняДодаток Foxit Reader теж, але використовувані трюки різні. Переконайтеся, що ви завантажили та встановили програму Foxit Reader спочатку та підготували документ PDF, який потрібно змінити.
1. Відкрийте свій PDF у програмі Foxit Reader.

2. Виберіть вкладку Файл> Зберегти як> Комп'ютер> Огляд.

3. Будь ласка, виберіть каталог зберігання файлів, а потім заповніть ім'я файлу та файли TXT (* .txt) у опції Зберегти як тип, а потім виберіть Зберегти.

4. Далі відкрийте Microsoft Excel. Потім наступним кроком є імпорт файлу txt, вибравши вкладку Дані> З тексту.

5. Потім знайдіть і виберіть PDF-файл, який був змінений на попередній txt-файл, а потім виберіть імпорт.

6. Виберіть фіксовану ширину> Далі.
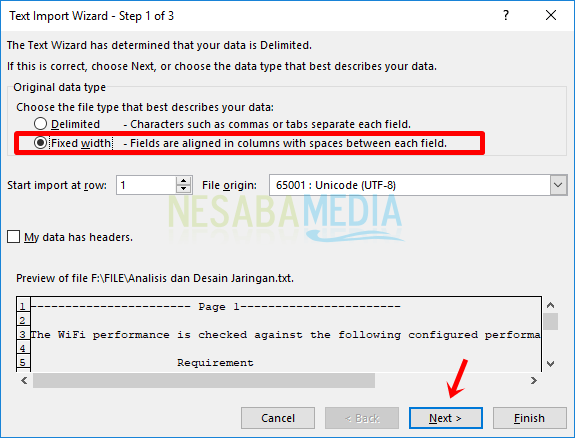
7. Потім встановіть велику та малу ширину стовпчика, клацнувши та перетягуючи рядок праворуч або ліворуч, щоб запис у кожному стовпчику не розділявся на інші стовпці. Якщо це встановлено, натисніть кнопку Далі.
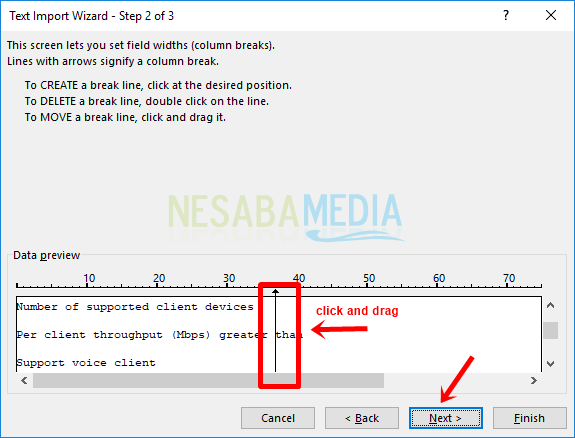
8. Виберіть Загальне> Готово.

9. Клацніть OK.
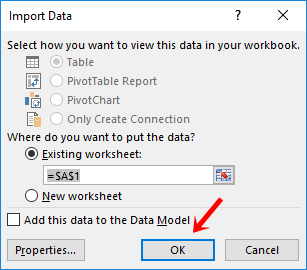
10. Отже, в електронну таблицю Excel ви імпортували файл PDF, який було змінено на попередній txt.

11. Не забудьте зберегти файл Excel, вибравши вкладку Файл, а потім Зберегти або натиснути клавішу ctrl + s на клавіатурі> Зберегти.
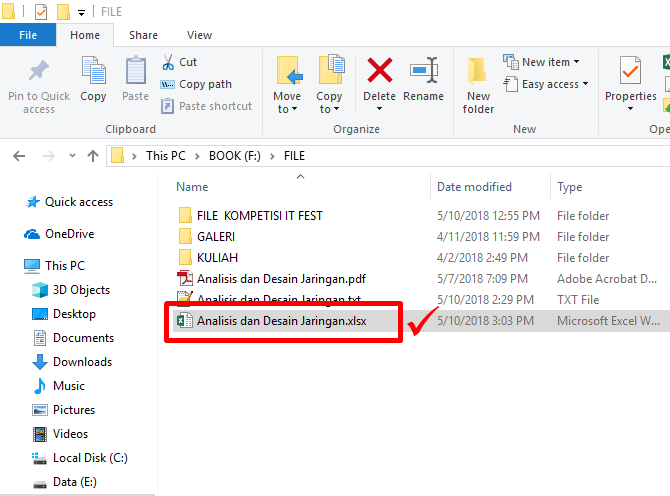
Ця програма Foxit Reader також може використовуватися для об'єднання файлів PDF, стиснення PDF-файлів або перетворення PDF-файлів у JPG.
Кілька кроків, як перетворити PDF в Excel в Інтернеті та офлайн. Вищеописані методи - це методи, які я дуже рекомендую.
Оскільки, деякі інші способи, навіть незважаючи на те, що вони можуть конвертувати файли, файли Excel стають безладними чи не відповідають їх відповідним стовпцям.