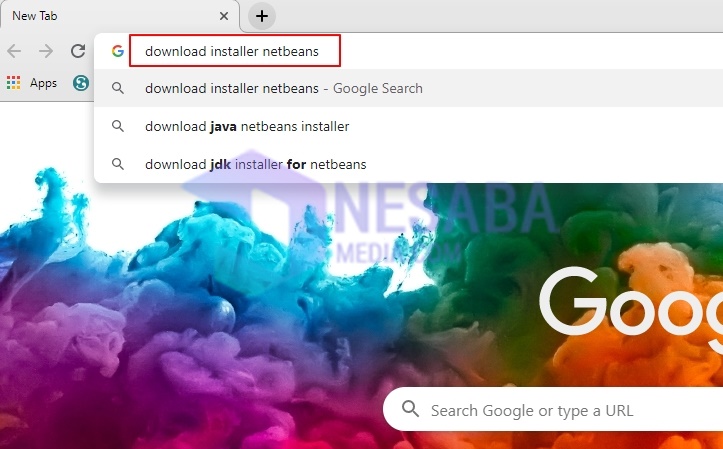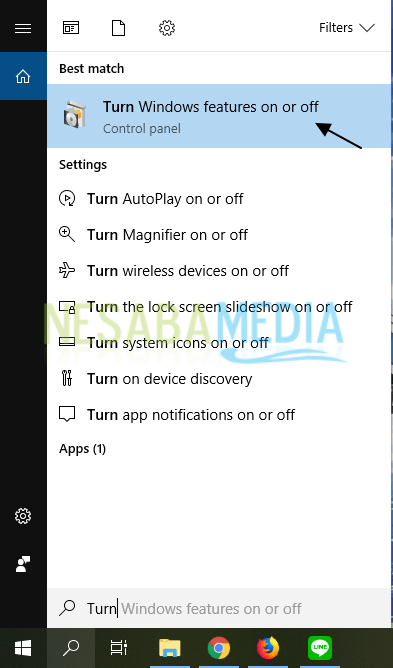2 طرق لتثبيت Java على Ubuntu Linux بسهولة ، إنها مثالية للمبتدئين!
تم استخدام Java و Java Machine Virtual Machine (JVM) على نطاق واسع لتلبية العديد من الاحتياجات البرمجيات. جافا هي المنصة والتي يمكنها تشغيل التطبيقات (بناءً على Java) على أنظمة تشغيل معينة من خلال تفسير رقم بايت. لا يحتاجها أحد فقط المطور أو مبرمج، Java مطلوب أيضًا للمستخدمين العاديين لتشغيل العديد من التطبيقات المستندة إلى Java الموجودة على أجهزة الكمبيوتر الخاصة بهم ، أي عن طريق الاستخدام وقت تشغيل جافا.
كيفية تثبيت Java على Linux Ubuntu
هناك اختلافات في كيفية تثبيت Java في عدة المنصة. ليس مثل Windows ، كيفية تثبيت Javaعادةً ما يتم إجراء Ubuntu من خلال محطة طرفية. قبل تثبيت Java ، من الجيد التحقق من تثبيت Java على Java أم لا. إذا كان الأمر كذلك ، على الأقل يمكنك معرفة الإصدار المثبت على Ubuntu الخاص بك. إذا كان ذلك ممكنًا ، فأنت تريد إعادة تثبيت أحدث إصدار من Java. هناك طريقتان لتثبيت جافا على Linux Ubuntu ، وهو التثبيت المناسب افتراضي وتركيب معين.
# 1 كيفية تثبيت Java بشكل افتراضي
لطريقة التثبيت المناسبة افتراضي، يمكنك اتباع الخطوات أدناه.
1. افتح محطة طرفية على Ubuntu الخاص بك. افعلها تحديث لتحديث Ubuntu الخاص بك محدث ، مع الطلبات:

2. ثم ، أكمل الأمر أدناه لتثبيت JDK:
اكتبه ص للمتابعة إذا كان هناك سؤال كما هو موضح بالسهم في الصورة أدناه.

والأمر أدناه لتثبيت JRE.
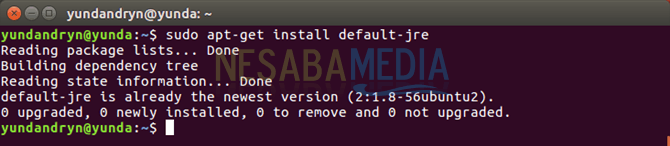
عليك أن تعرف ، إذا قمت بتثبيت الأمر JDK، فأنت لم تعد بحاجة إلى تشغيل الأمر للتثبيت JRE. لأن JDK لديها بالفعل JRE.
JDK (Java Development Kit) هي حزمة تثبيت Java تحتاجها عادةً مبرمج عن طريق الاستفادة مترجم الواردة فيه لتشغيل بايت من البرنامج. يوجد في JDK أيضًا Java Runtime لتشغيل التطبيقات. على عكس JRE (Java Runtime Environment) التي يمكن استخدامها فقط لتشغيل التطبيقات المستندة إلى Java. JRE غير موجود مترجم يمكن تشغيله بايت عند كتابة برنامج.
# 2 كيفية تثبيت Java على وجه التحديد
هناك طريقتان محددتان لتثبيت Java ، باستخدام الأوامر openjdk و أوراكل. يهدف هذا التركيب المحددلتثبيت نسخة جافا المطلوبة حسب الحاجة. على سبيل المثال ، يحتاج مستخدمو Ubuntu إلى تثبيت Java 7 على نظامهم ، لذا يمكن لهؤلاء المستخدمين استخدام الأمر مباشرة openjdk-7-.
وبالمثل ، إذا كنت ترغب في التثبيت أوراكل جافا 8، الأمر المستخدم محدد. لا تختلف خطوات تثبيت الطريقتين أعلاه كثيرًا. هناك اختلافات فقط في الطلبات.
الخطوات التالية لتثبيت Java openjdk.
في الواقع ، نوع جافا openjdk و افتراضي هي نفسها. Openjdk هو نوع Java افتراضي والذي يتم استخدامه لتثبيت Java على وجه التحديد وفقًا لرغبات المستخدم.
1. اكتب الأمر تحديث على الجهاز لضمان Ubuntu الخاص بك محدث.

2. ثم اكتب الأمر الخاص بتثبيت Java. على سبيل المثال ، تريد تثبيت Java 8. ثم يكون الأمر كما يلي:

أو إذا كنت تريد تثبيت Java Runtime Environment:

إذا كنت ترغب في تثبيت إصدار مختلف من Java ، فكل ما عليك فعله هو تغيير الرقم 8 في الأمر وفقًا لرقم الإصدار الذي تريده.
3. انتظر حتى تنتهي عملية التثبيت.
خطوات تثبيت Java أوراكل.
1. قبل تثبيت Java أوراكل، يجب إضافة Oracle PPA إلى المستودع الخاص بك. اكتب الأمر أدناه:

2. بعد ذلك ، افعلها تحديث مع الطلبات:
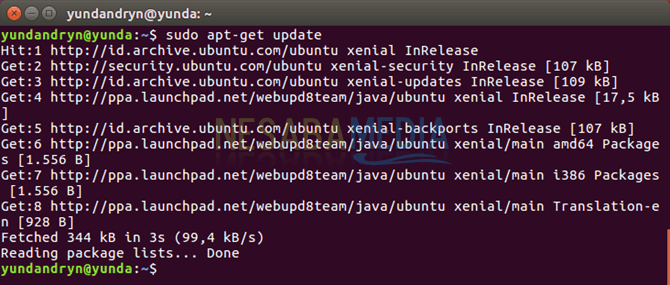
3. بعد ذلك ، يمكنك كتابة أمر التثبيت لإصدار Java الذي تريده. نفس openjdk ، ما عليك سوى استبدال أرقام إصدارات Java أوراكل الأمر التالي برقم الإصدار الذي تريده. هنا أقوم بتثبيت Java أوراكل 8.

4. انتظر حتى يكتمل التثبيت. إذا كان هناك طلب تهيئة مثل الصورة أدناه ، فحدده حسنًا عن طريق الضغط أدخل.

5. انتقل إلى خيار نعم ، ثم اضغط على Enter لوحة المفاتيح.

6. انتظر حتى يكتمل التثبيت.
هذا كل شيء عن تثبيت Java على Ubuntu. يمكنك التحقق من نتائج التثبيت عن طريق كتابة الأمر:

من نتائج هذه الأوامر ، ستكتشف إصدار جافا المثبت على Ubuntu الخاص بك. يبدأ إصدار جافا عادةً بالأرقام 1. ثم تابع النسخة (بالأرقام)تم تثبيت Java بنجاح. إذا كانت هناك أسئلة أو تعليقات أخرى حول بعض طرق تثبيت جافا على Linux أعلاه ، فالرجاء إدخال عمود التعليقات أدناه. شكرا لك.