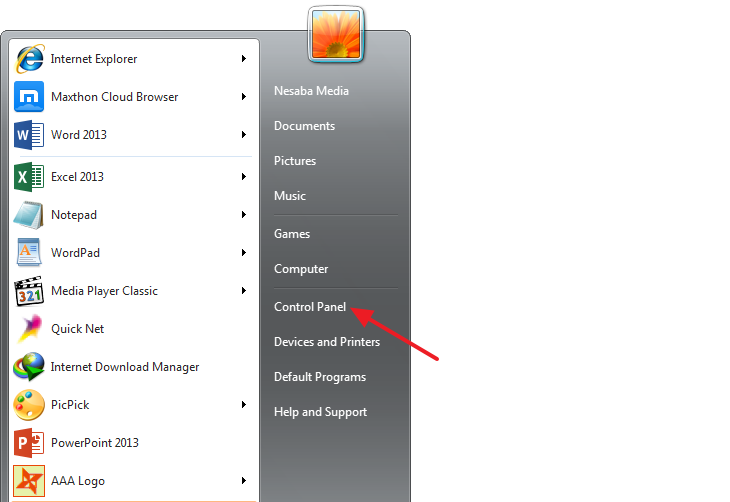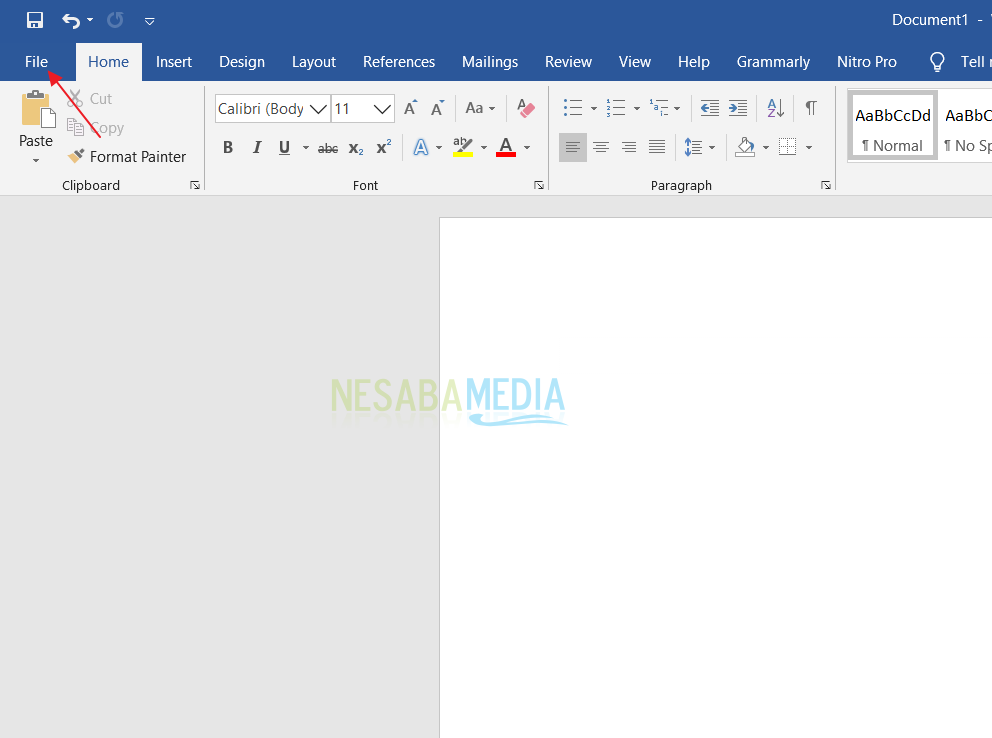برنامج تعليمي حول كيفية تعطيل التصحيح التلقائي في Microsoft Word (جميع الإصدارات)
المزيد من الميزات التي يملكها أالبرمجيات ، بالطبع هناك المزيد والمزيد من المصلين. مع الملاحظات ، طالما أن كل هذه الميزات تدعم الوظائف الرئيسية للبرنامج. إذا كان البرنامج مكتظًا بميزات متنوعة لا علاقة لها بوظيفته الرئيسية ، فمن المرجح أن يتم التخلي عن البرنامج بالفعل. على سبيل المثال ، برنامج مخصص لنسخ أقراص DVD ولكنه يتضمن أيضًا ميزات لتنظيف السجل وتنزيل الأفلام وما إلى ذلك التي لا علاقة لها بالوظيفة الرئيسية للبرنامج.
أمثلة على البرامج التي تستحق المحاكاة فيهاتطوير ميزاته هو Microsoft Word. تدعم جميع ميزاته الوظائف الرئيسية للبرنامج لتجميع المستندات. يعد التدقيق الإملائي والنحوي من أكثر الأشياء المفيدة للمستخدمين الذين غالبًا ما يكتبون باللغة الإنجليزية ، وخاصة بالنسبة لأولئك منكم الذين يعملون في الشركات الدولية. باستخدام هذه الميزة ، يمكنك أن تعرف على الفور وجود خطأ إملائي حتى تتمكن من تصحيحها على الفور. وبالمثل ، عندما تكتب جملًا في القواعد ليست صحيحة تمامًا.
التصحيح التلقائي هو ميزة أخرى في Microsoft Wordوالتي يمكن أن تصحح الأخطاء الشائعة عند كتابة مقال ، لذا فهي مفيدة جدًا في تسريع الكتابة. ما يمكنك فعله باستخدام التصحيح التلقائي يشمل تغيير الحرف الأول في الجملة إلى أحرف كبيرة ، وتغيير الحرف الأول في اسم اليوم إلى أحرف كبيرة ، وتغيير النص إلى ارتباط تشعبي ، وإدخال الرمز.
كيفية تعطيل التصحيح التلقائي في Microsoft Word
يمكن أيضًا للتصحيح التلقائي اكتشاف الكلمات الموجودةيحتوي على أكثر من حرف كبير وسيحاول تلقائيًا إصلاحه إذا كانت الكلمة متاحة في القاموس. بالإضافة إلى ذلك ، يمكن تعيين التصحيح التلقائي بحيث يمكنك إدخال كلمات أو عبارات فقط عن طريق كتابة بعض الأحرف.
على سبيل المثال ، إدخال اسم "Microsoft Office"فقط بكتابة "MOF". إذا كنت تكرر اسم البرنامج بشكل متكرر في المقالة التي تكتبها ، فإن ميزة التصحيح التلقائي ستوفر وقتك في الكتابة بشكل كبير. ولكن إذا شعرت أن ميزة التصحيح التلقائي تمنعك بالفعل من إكمال العمل ، فيمكنك تعطيل هذه الميزة مؤقتًا أو إلى الأبد.
1. افتح Microsoft Word ثم حدد ملف. فقط المعلومات التي ينطبق عليها هذا البرنامج التعليمي أيضًا في Microsoft Office 2007 والإصدارات الأحدث لذلك لا تقلق إذا كان مظهر Microsoft Word منجم مختلف قليلاً عن مظهرك.

2. ثم قم بالتمرير لأسفل وحدد خيارات.

3. بعد ذلك اختر خيارات التصحيح التلقائي.

4. بعد ذلك ، في علامة التبويب التصحيح التلقائي, إزالة كل الشيك في القسم الذي لدي كوتاكي الأحمر. اختر أخيرا حسنًا.

قبل أن تقرر تعطيل Autoصحيح في Microsoft Word ، يمكنك محاولة تغيير الإعدادات أولاً. إذا كانت المشكلة هي أن بعض الكلمات يتم تغييرها تلقائيًا تلقائيًا بواسطة التصحيح التلقائي لتصبح كلمة أخرى خاطئة بالفعل ، يمكنك تصحيح هذه الكلمات يدويًا في قسم "استبدال النص أثناء الكتابة".
في البداية قد تضطر إلى تكرار ذلكصقل الكلمة ، ولكن مع زيادة المفردات ، سينخفض عدد الأخطاء تدريجيًا. لتسهيل الكتابة ، يمكنك استخدام مساعدة برامج أخرى مثل Phrase Express أو WriteYours أو TwinkiePaste أو BeefText.