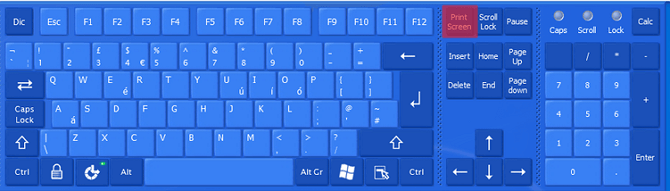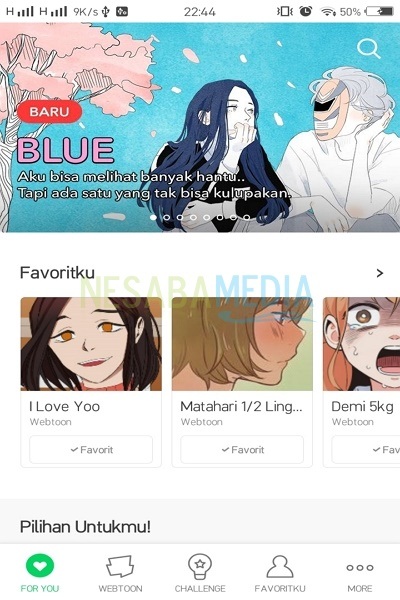Ето как лесно да влезете в екрана в Windows 10
Може би много от това време вече между васпроменете фона на екрана за вход в Windows 10 и искате да го покажете на приятелите си. Знаете ли, че правенето на екранни снимки на екрана за вход не е толкова лесно, колкото си мислите. Необходими са няколко ефективни съвета и трикове.
Не можете да използвате техниката на екрана за печаткакто обикновено, за да правите снимки на екрана за влизане в Windows 10. Можете да използвате техниката на екрана за печат, ако сте влезли в системата на Windows. Ако се интересувате как да направите екранна снимка на екрана за вход в Windows. Елате, вижте обяснението как да направите екранна снимка на екрана за вход в Windows по-долу.
Как да вземем екранна снимка за вход в Windows 10
1. Първото нещо, което трябва да направите е изтеглете PsTools, след това извлечете папката. Отворете папката, която беше извлечена по-рано, копирайте PsExec.exe в папката В: Windowssystem32, PsExec е полезен, за да ви помогне да стартирате на отдалечена система. В този случай WinLogon Desktop.

2. Също така трябва да изтеглите преносим софтуер за екранни снимки, за да направите екранна снимка на екрана за вход в Windows 10. Софтуерът, използван този път, е Преносим FSCapture, За да изтеглите, щракнете тук, След като изтеглите, не забравяйте да инсталирате приложението.
3. Отворете командния ред (cmd), стартирайте като администратор. Въведете следната команда. Командата по-долу казва на PsExec да стартира програмата FSCacpture на Winlogon Desktop и да я стартира като системен акаунт.
psexec -xs C: UsersASUSDocumentsFSCapture.exe

4. Заключете екрана с помощта на пряк път Уинки + L, По този начин можете да получите достъп до екрана за влизане в Windows 10. След това натиснете Alt + Tab за да отворите FSCapture.
5. След това можете да изберете желания бутон, за да направите екранна снимка на екрана за вход в Windows 10. След това можете да го запишете в лесно открита папка. Ето резултата.
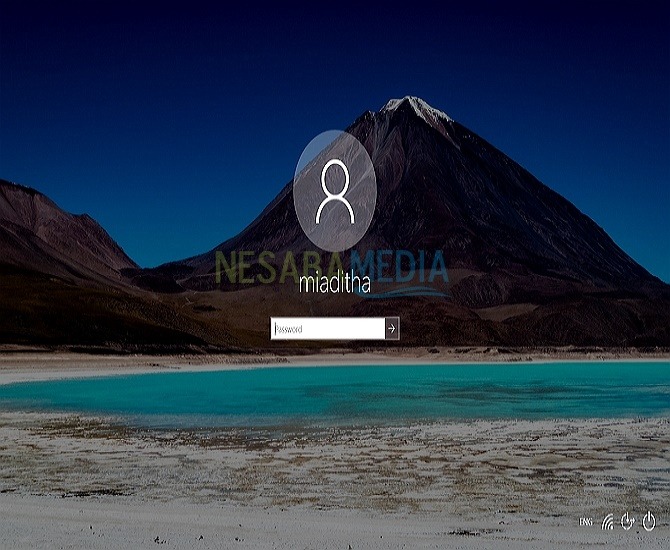
Е, това е как да направите сценичен вход приWindows 10. Въпреки че трябва да инсталирате някакъв софтуер, но това също улеснява правенето на екранни снимки. Моля, опитайте го на съответните им лаптопи. Благодаря ви и се надяваме полезно! Не забравяйте да споделите с приятели.