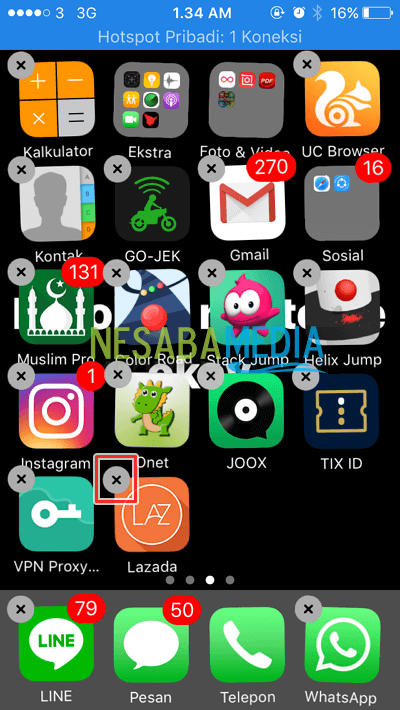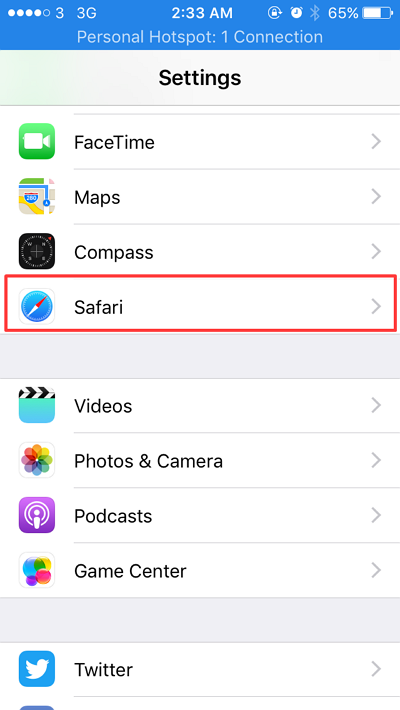2 τρόποι για να κατεβάσετε βίντεο από το YouTube σε ένα Iphone χωρίς μια ταλαιπωρία, ξέρετε;
Παρακολουθήστε ένα βίντεο; πώς μοιράζεστε βίντεο με άλλους ανθρώπους; Εάν υπάρχουν τέτοιες ερωτήσεις, οι περισσότεροι άνθρωποι που διασχίζουν το μυαλό είναι σίγουρα το YouTube.
Είναι αναμφισβήτητο ότι αυτή τη στιγμή το YouTubeπολύ δημοφιλής στους ανθρώπους, όχι μόνο οι έφηβοι που γνωρίζουν αυτή την εφαρμογή, αλλά και όσοι είναι παλιοί γνωρίζουν και αυτή την εφαρμογή, ακόμη και μικρά παιδιά όταν παρακολουθούν βίντεο καταλαβαίνουν ήδη ότι είναι μέσω του YouTube. Youtube είναι τοποθεσία κοινής χρήσης βίντεο που επιτρέπει στους χρήστες να παρακολουθούν, να ανεβάζουν και να μοιράζονται βίντεο.
Θέλετε να παρακολουθήσετε βίντεο στο YouTubeξανά και ξανά, αλλά η ποσόστωσή σας είναι ελάχιστη; Μην ανησυχείτε, επειδή μπορείτε να κατεβάσετε βίντεο στο YouTube με το iPhone σας, ώστε να μπορείτε να παρακολουθείτε τα αγαπημένα σας βίντεο επανειλημμένα χωρίς να ανησυχείτε για την ποσόστωσή σας.
Πώς να κατεβάσετε βίντεο Youtube στο Iphone
Το ίδιο το Youtube παρέχει λειτουργίες εκτός σύνδεσηςμπορεί να αποθηκεύσει τα βίντεο που έχετε κατεβάσει. Αλλά υπάρχουν και κάποιοι που δεν ξέρουν πώς να κατεβάζουν βίντεο από το YouTube για να αποθηκεύουν απευθείας στο iPhone αποθήκευσης. Επομένως, εδώ θα μοιραστώ πώς να κατεβάσετε βίντεο YouTube στο iPhone.
1. Λήψη βίντεο από την εφαρμογή YouTube (δεν συνιστάται)
Το πρώτο βήμα που πρέπει να ακολουθήσετεπώς να κατεβάσετε τα βίντεο youtube στο iphone που πρέπει να έχετε την εφαρμογή youtube, αν δεν το έχετε μπορείτε να το κατεβάσετε δωρεάν από το App Store. Αν έχετε ήδη μια εφαρμογή YouTube, ανοίξτε την εφαρμογή YouTube και στη συνέχεια ανοίξτε το βίντεο που θέλετε να κάνετε λήψη. Αφού το ανοίξετε, θα δείτε το εικονίδιο λήψης στο κάτω μέρος του βίντεο και, στη συνέχεια, πατήστε το εικονίδιο downlaod. Όπως στην παρακάτω εικόνα.

Αφού πατήσετε το εικονίδιο λήψης, θα εμφανιστεί μια ειδοποίηση στο κάτω μέρος της οθόνης σας, η οποία θα σας ενημερώνει ότι το βίντεο βρίσκεται σε λήψη.

Στη συνέχεια, ανοίξτε το μενού Βιβλιοθήκη στην κάτω δεξιά γωνία της οθόνης σας. τότε ανοίξτε το Λήψεις για να δείτε τα βίντεο που έχετε κατεβάσει.

Αφού ανοίξετε θα δείτε βίντεοπου έχετε κατεβάσει θα είναι εκεί. Μπορείτε ακόμα να παρακολουθήσετε τα αγαπημένα σας βίντεο ακόμα κι αν είστε εκτός σύνδεσης ή δεν είστε συνδεδεμένοι στο διαδίκτυο.

2. Με την εφαρμογή Document 5 (Συνιστάται)
Εκτός από τη λήψη βίντεο απευθείας από το YouTube, μπορείτε επίσης να κάνετε λήψη βίντεο στο YouTube με εφαρμογές τρίτων.
Προηγουμένως πρέπει να κάνετε λήψη της εφαρμογής Έγγραφο 5 στο κατάστημα εφαρμογών.

Αφού τελειώσετε τη λήψη της εφαρμογής του εγγράφου 5στη συνέχεια ανοίξτε το, τότε θα δείτε ένα εικονίδιο προγράμματος περιήγησης στην κάτω δεξιά γωνία της οθόνης σας. Ο τρόπος με τον οποίο λειτουργεί αυτή η εφαρμογή είναι η λήψη βίντεο με συνδέσμους στο YouTube.
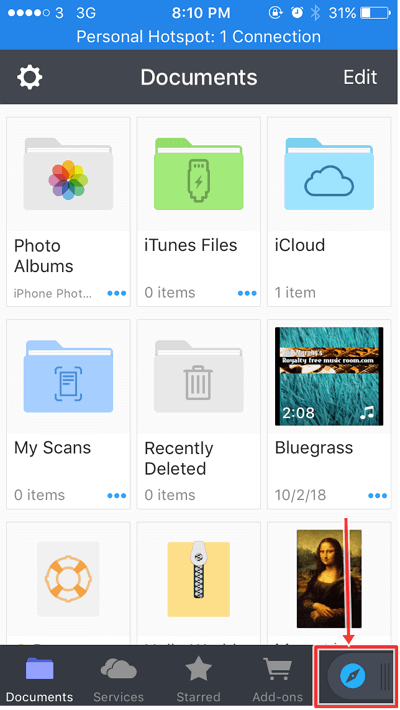
Ανοίξτε το YouTube μέσω του προγράμματος περιήγησης που περιέχεται σε αυτήν την εφαρμογή. Εισαγάγετε τη διεύθυνση URL www.youtube.com για να ανοίξετε το YouTube.
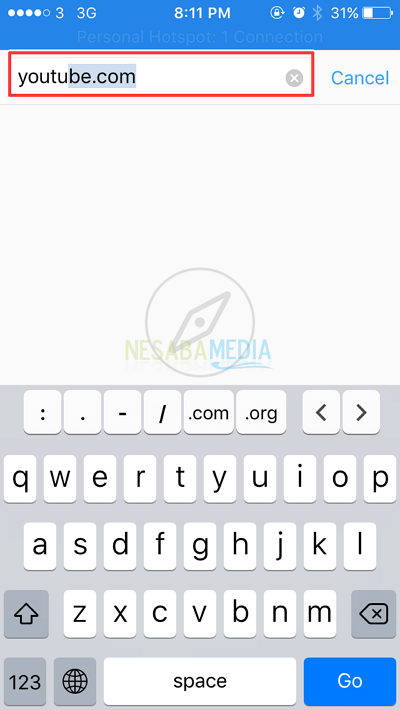
Στη συνέχεια, εντοπίστε και ανοίξτε το βίντεο που θέλετε να κάνετε λήψη.

Όταν ανοίξει το βίντεο που θέλετε να κατεβάσετε, θα δείτε τη διεύθυνση URL στην κορυφή του βίντεο. Στη συνέχεια πατήστε και αντιγράψτε τη σύνδεση url.

Στη συνέχεια, ανοίξτε ξανά το πρόγραμμα περιήγησης και αποκτήστε πρόσβαση Savefrom.com

Αφού ανοίξει το Savefrom, θα σας ζητηθεί να βάλετε τη διεύθυνση URL σε ένα παράθυρο διαλόγου, επικολλήστε το URL που έχετε αντιγράψει ή αντιγράψει από το προηγούμενο βίντεο του YouTube.
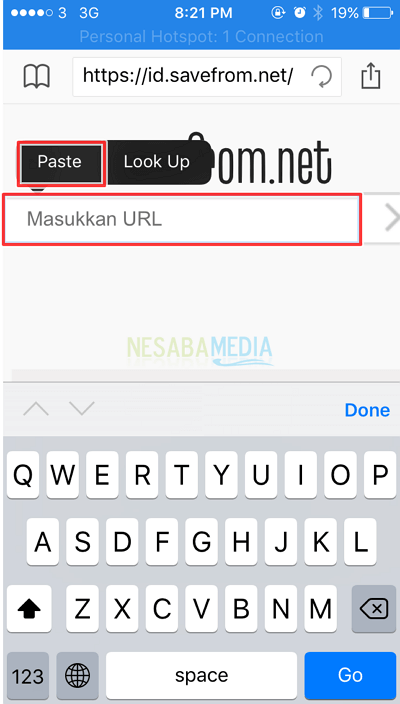
Στη συνέχεια, θα εμφανιστούν οι επιλογές ανάλυσης για το βίντεο που θέλουμε να κατεβάσουμε. Επιλέξτε την ανάλυση που θέλετε και στη συνέχεια πατήστε λήψη.

Στη συνέχεια θα εμφανιστεί μια σελίδα που σας ενημερώνει για τις πληροφορίες αποθήκευσης και βίντεο που θα αποθηκεύσετε. Στη συνέχεια πατήστε τελειωμένος.

Εάν θέλετε να δείτε τη διαδικασία λήψης του βίντεο, πατήστε το μενού λήψης στο κάτω μέρος της οθόνης σας.

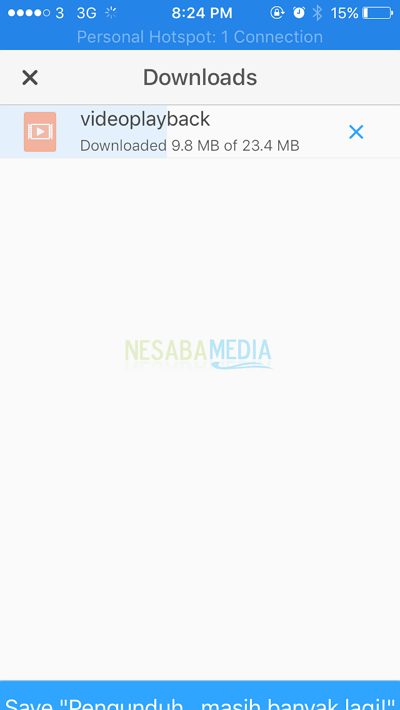
Μετά τη λήψη, αν θέλετεμετακινήστε το βίντεο στο ρολό κάμερας του iPhone σας, στη συνέχεια πατήστε και επιλέξτε το βίντεο και, στη συνέχεια, κάντε κλικ στην επιλογή μετακίνηση που βρίσκεται κάτω αριστερά στην οθόνη. Στη συνέχεια πατήστε Έγινε

Στη συνέχεια, επιλέξτε και πατήστε Έγγραφα

Στη συνέχεια επιλέξτε Φωτογραφίες έτσι ώστε το βίντεο να είναι αποθηκευμένο στην εφαρμογή Φωτογραφίες στο iPhone σας.

Στη συνέχεια πατήστε Μετακίνηση στις "Φωτογραφίες" που βρίσκεται στο κάτω μέρος της οθόνης σας.
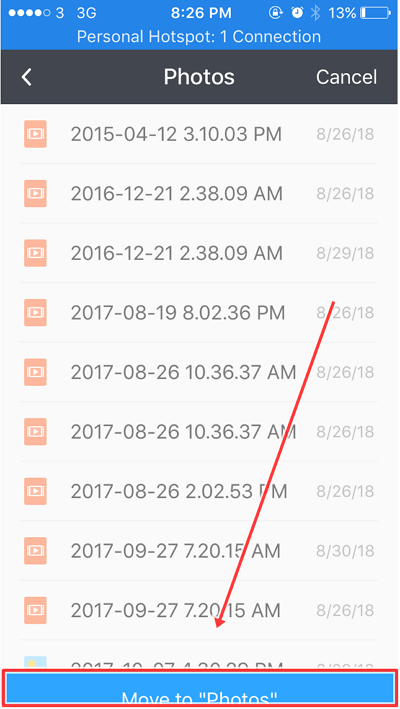
Στη συνέχεια, ανοίξτε την εφαρμογή Φωτογραφίες για να δείτε το βίντεο. Στη συνέχεια, πατήστε για αναπαραγωγή του βίντεο.


Λοιπόν τι; Εύκολος δεν είναι ο τρόπος λήψης βίντεο YouTube στο iPhone; Αυτοί είναι μερικοί τρόποι με τους οποίους μπορείτε να κάνετε λήψη βίντεο από το YouTube στο iPhone. Ας ελπίσουμε ότι αυτό το σεμινάριο σχετικά με τον τρόπο λήψης βίντεο YouTube στο iPhone είναι χρήσιμο και βοηθά πολλούς ανθρώπους. Ευχαριστώ