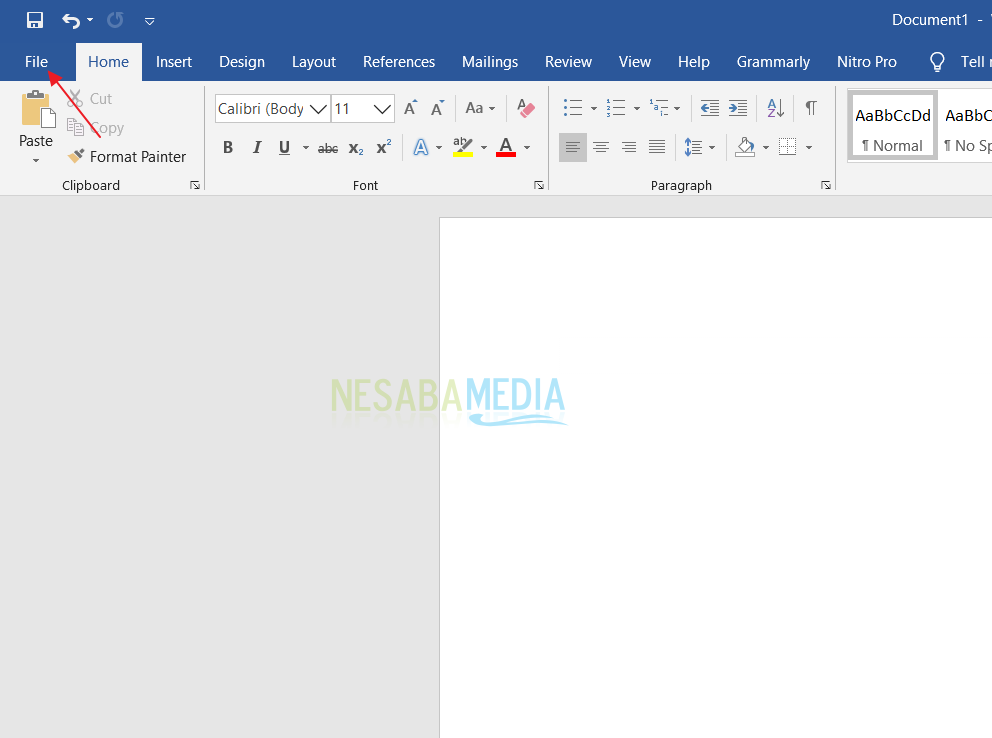Εκμάθηση για το πώς μπορείτε να εμφανίσετε πρόσθετα στο Word Εύκολα
Παίρνει σελίδες για να εξηγήσειόλες τις λειτουργίες του Microsoft Word και η εξήγηση θα είναι ακόμη μεγαλύτερη εάν ληφθούν υπόψη τα πρόσθετα. Η λειτουργία πρόσθετων στοιχείων στο Microsoft Word είναι λίγο πολύ η ίδια με τη λειτουργία επέκτασης του προγράμματος περιήγησης, η οποία παρέχει πρόσθετη λειτουργικότητα.
Γιατί η λειτουργικότητα δεν χρησιμοποιείταιένα στο Microsoft Word; Όσο περισσότερες δυνατότητες διαθέτει ένα λογισμικό, τόσο μεγαλύτερο είναι το μέγεθος του αρχείου και τα περισσότερα σφάλματα που προκύπτουν, ώστε η συντήρηση του λογισμικού να γίνεται πιο δύσκολη.
Αφαίρεση λειτουργιών που δεν χρησιμοποιούνταιη πλειοψηφία των χρηστών και η παροχή ενός τρίτου για την παροχή πρόσθετης λειτουργικότητας με τη μορφή πρόσθετων είναι το καλύτερο μεσαίο έδαφος που μπορεί να ωφελήσει όλα τα μέρη. Το βάρος για τους προγραμματιστές στη συντήρηση και την ανάπτυξη λογισμικού καθίσταται ελαφρύτερο, τα μεγέθη αρχείων λογισμικού γίνονται μικρότερα και κάθε χρήστης μπορεί ελεύθερα να επιλέξει τα πρόσθετα που χρειάζονται. Δείτε πώς μπορείτε εύκολα να εμφανίσετε πρόσθετα στο Word:
Πώς να εμφανίσετε πρόσθετα στο Word
1. Πρώτη μετακίνηση σε καρτέλες Αρχείο.

2. Στη συνέχεια επιλέξτε Επιλογές.
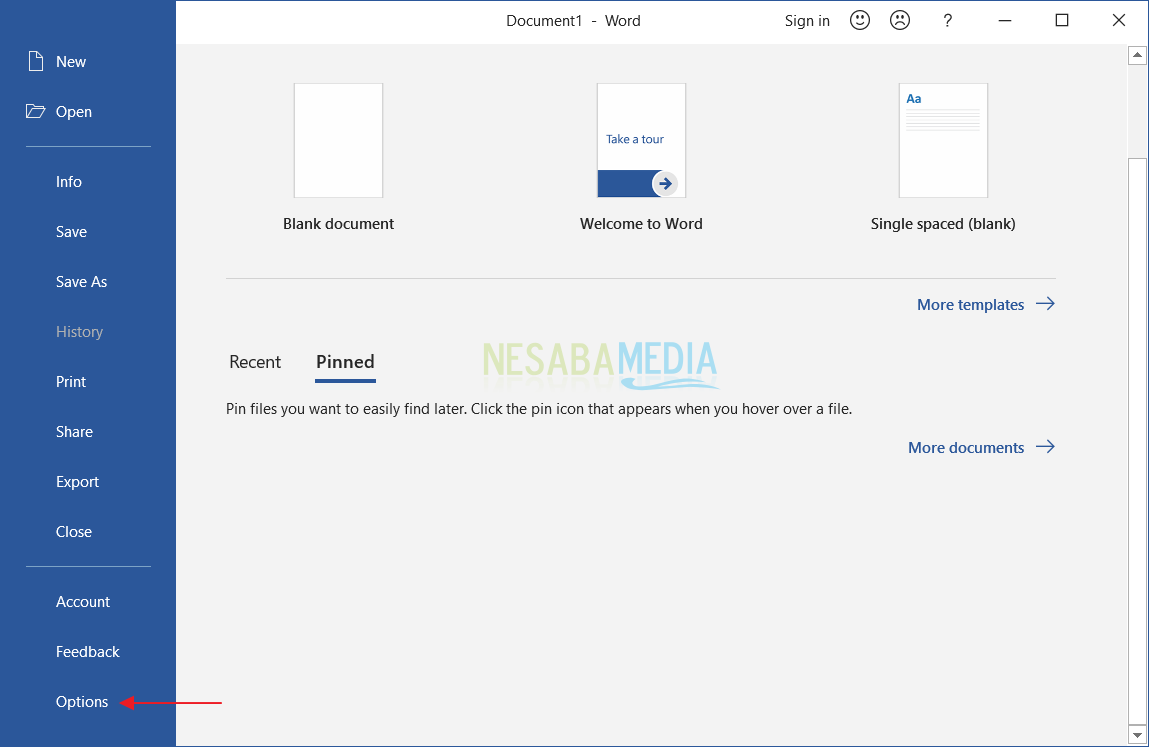
3. Στη συνέχεια, επιλέξτε το μενού Πρόσθετα και όλα τα πρόσθετα που έχουν εγκατασταθεί θα εμφανιστούν στο Microsoft Word.

Δωρεάν και αμειβόμενα πρόσθετα
Αριθμός διαθέσιμων πρόσθετων για το Microsoft Wordσήμερα μπορεί να φτάσει εκατοντάδες. Ορισμένα είναι πραγματικά δωρεάν, μερικά είναι δωρεάν μόνο κατά τη διάρκεια της δοκιμαστικής περιόδου, μερικά μπορούν να χρησιμοποιηθούν μόνο μετά την πραγματοποίηση μιας αγοράς. Προς το παρόν, ο αριθμός των δωρεάν πρόσθετων είναι πολύ περισσότερο από τα πληρωμένα πρόσθετα.
Τα παρακάτω είναι μερικά παραδείγματα δωρεάν πρόσθετων στοιχείωνμπορείτε να χρησιμοποιήσετε. Πρώτον, τα πρόσθετα της Wikipedia για να αναζητήσετε άρθρα Wikipedia απευθείας στο Microsoft Word. Τα αποτελέσματα αναζήτησης Wikipedia εμφανίζονται στη δεξιά πλευρική γραμμή. Δεύτερον, δρυοκολάπτης για να δημιουργήσετε πρότυπα εγγράφων. Εάν συχνά γράφετε επιχειρησιακές επιστολές με τις ίδιες φράσεις εγκαινίων και κλεισίματος, μπορείτε να τις αποθηκεύσετε ως πρότυπα με τη βοήθεια του Δρυοκολάπτη, έτσι ώστε να μην χρειάζεται να επανατυπώνετε ξανά όλες αυτές τις προτάσεις.
Άλλα πρόσθετα που είναι επίσης δωρεάν είναιMyScript Math Δείγμα για τη συγγραφή μαθηματικών εξισώσεων χρησιμοποιώντας ένα μαξιλάρι σχεδίασης, ποντίκι ή οθόνη αφής. Για όσους από εσάς δεν έχετε χρησιμοποιήσει ποτέ πρόσθετα και θέλετε να το δοκιμάσετε, θα σας δείξουμε πώς να εμφανίζετε πρόσθετα στο Microsoft Word.
Κλείσιμο
Εκτός από τα πρόσθετα που αναφέρθηκαν παραπάνω,υπάρχουν ακόμα άλλα πρόσθετα που ίσως σας αρέσουν, όπως σύμβολα και χαρακτήρες για να διευκολύνετε την αναζήτηση συμβόλων που περιλαμβάνονται στο έγγραφο, Μεταφραστής για μετάφραση γλωσσών, Αναζήτηση γραμματοσειρών για διευκόλυνση της επιλογής γραμματοσειρών, QR4Office για τη δημιουργία και εισαγωγή QR κωδικών σε έγγραφα και Pexels για αναζήτηση και εισαγωγή φωτογραφιών από τον ιστότοπο pexels.com.
Υπάρχει επίσης ένα πρόσθετο που ονομάζεται Handy Calculatorγια να εμφανίσετε την αριθμομηχανή στο παράθυρο εργασιών. Με αυτήν την αριθμομηχανή, μπορείτε να κάνετε τον υπολογισμό χωρίς να χρειάζεται να μετακινηθείτε μεταξύ του Microsoft Word με τον προεπιλεγμένο υπολογιστή Windows ή άλλους εξωτερικούς αριθμομηχανές. Για να δείτε όλα τα διαθέσιμα πρόσθετα και να βρείτε τα πρόσθετα που χρειάζεστε, μπορείτε να επισκεφθείτε απευθείας τον επίσημο ιστότοπο της Microsoft.