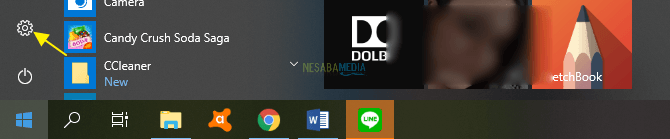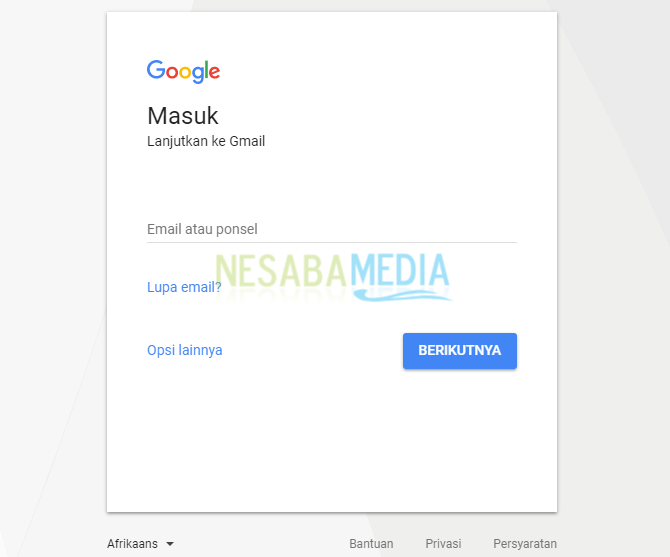5 pasos para agregar preguntas de seguridad a cuentas locales en Windows 10
Quién no conoce Windows, uno de los sistemas operativos utilizados por muchas personas, especialmente en Indonesia. Estos últimos años Microsoft como desarrollador (desarrollador) del sistema operativo Windowsha logrado lanzar la última versión, a saber, Windows 10. Windows 10 ofrece ofertas de funciones avanzadas a sus usuarios. Uno de ellos, proporciona configuraciones que admiten una computadora más personal, como el sistema de inicio de sesión con una cuenta de usuario.
Hay 2 tipos de cuentas de usuario que se pueden aplicar a Windows 10, a saber, una cuenta local (Cuenta local) y una cuenta de Microsoft (Cuenta de Microsoft).
Este tipo de cuenta local tiene configuracionesigual que la versión anterior de Windows, donde esta cuenta solo se puede usar en una computadora. Mientras tanto, se dice que la cuenta de Microsoft es una cuenta de usuario global que se introdujo en Windows 8. donde se sincroniza el almacenamiento de perfiles para que se pueda acceder a él en una variedad de dispositivos diferentes.
Ahora, lo que se discutirá en esta ocasión espreguntas de seguridad relacionadas con cuentas locales en Windows 10. Con esta pregunta de seguridad, se sentirá seguro cuando desee iniciar sesión en el sistema Windows y lo ayudará cuando olvide la contraseña.
Cómo agregar una pregunta de seguridad a cuentas locales en Windows 10
En aras de aumentar la seguridad, Windows 10 tienepresenta su nueva característica, que es agregar preguntas de seguridad para los usuarios que inician sesión en el sistema de Windows utilizando la cuenta local. Su objetivo es garantizar otras opciones cuando el usuario olvida la contraseña de la cuenta. Como lo haces Vamos, mira los pasos a continuación.
Primer paso: ingrese al menú Configuraciones de antemano
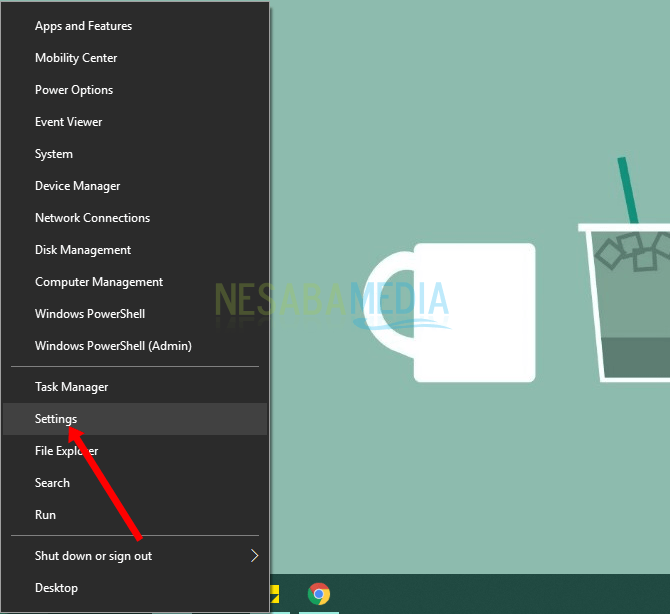
Segundo paso: selecciona el menú Cuentas.

Paso tres: haga clic en el submenú Opciones de inicio de sesión, luego, en la sección del panel derecho, hay un menú Contraseña, seleccione una opción Actualiza tus preguntas de seguridad.
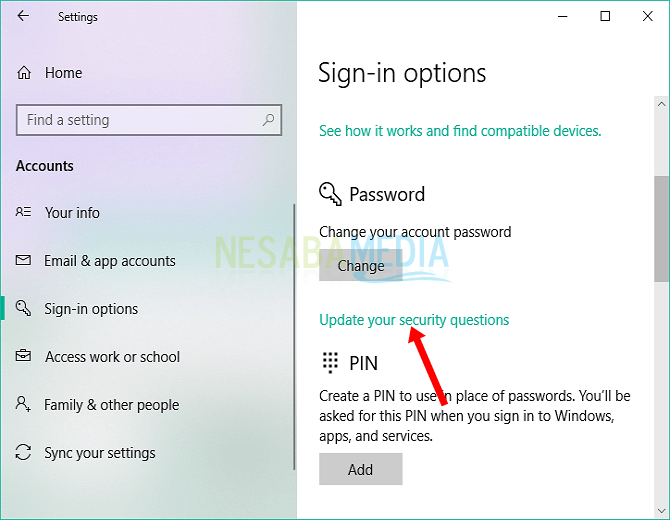
Paso cuatro: Aparecerá una ventana emergente pidiéndole que verifique su cuenta, ingresando la contraseña local de la cuenta que ha utilizado antes. Luego haga clic Ok.
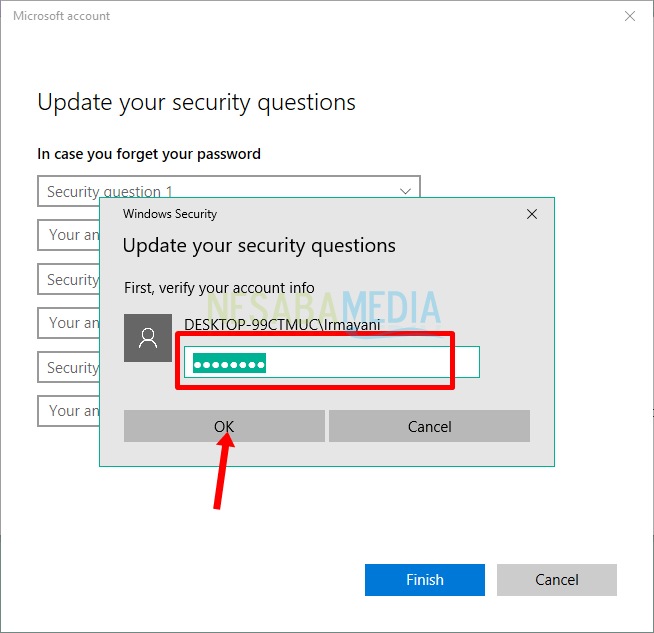
Paso cinco: en esta etapa, Windows le pide que elija 3 de las 6 preguntas de seguridad que se han proporcionado y que responda a las preguntas que se hayan seleccionado. Luego, haga clic Terminar para guardar la adición.
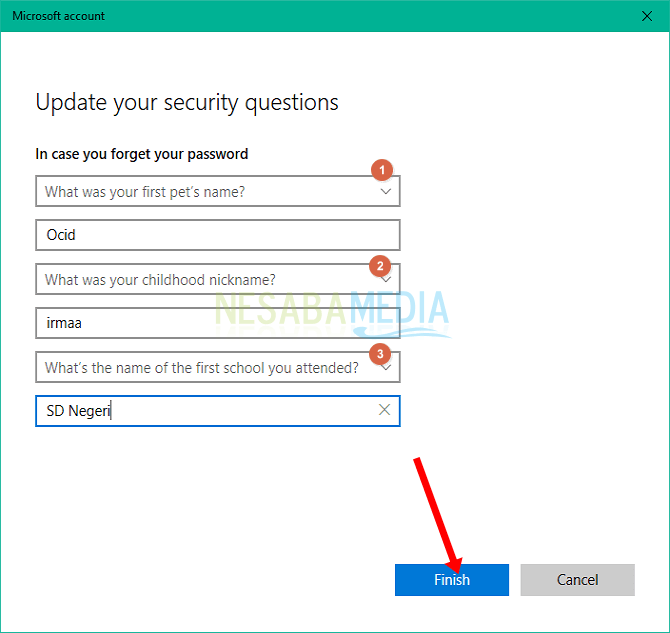
Las seis preguntas proporcionadas son las siguientes:
- ¿Cómo se llamaba tu primera mascota? (¿Cuál es el nombre de tu primera mascota?)
- ¿Cómo se llama la ciudad donde naciste? (¿Cuál es el nombre de tu ciudad natal?)
- ¿Cuál fue tu apodo de infancia? (¿Cuál fue el apodo de tu infancia?)
- ¿Cómo se llama la ciudad donde se encuentran tus padres? (¿Cuál es el nombre de la ciudad donde se encuentran tus padres?)
- ¿Cuál es el primer nombre de tu primo mayor? (¿Cuál es el nombre de tu primo mayor?)
- ¿Cómo se llama la primera escuela a la que asististe? (¿Cuál es el nombre de la primera escuela a la que asististe?)
Nota: Es mejor si elige una pregunta y una respuestala pregunta sin que nadie más lo sepa. Esto es útil para mejorar aún más la seguridad de su cuenta local de personas que no son responsables.
Paso seis: Finalmente, Windows se reiniciará para restaurar su cuenta y va acompañado de una pregunta de seguridad que agregó anteriormente.
Desafortunadamente, esa pregunta no puede ser tuyamodificación o no puede dar la pregunta que desea como una pregunta de seguridad local de la cuenta. Sin embargo, se espera que la pregunta de seguridad lo ayude en el futuro a superar el problema de olvidar la contraseña (contraseña) de la cuenta local.
Esa es una explicación de cómoagregue preguntas de seguridad a la cuenta local en Windows 10. Esperemos que el artículo anterior sea útil para usted y para comprenderlo mejor, pueda practicarlo de inmediato. Eso es todo y gracias.