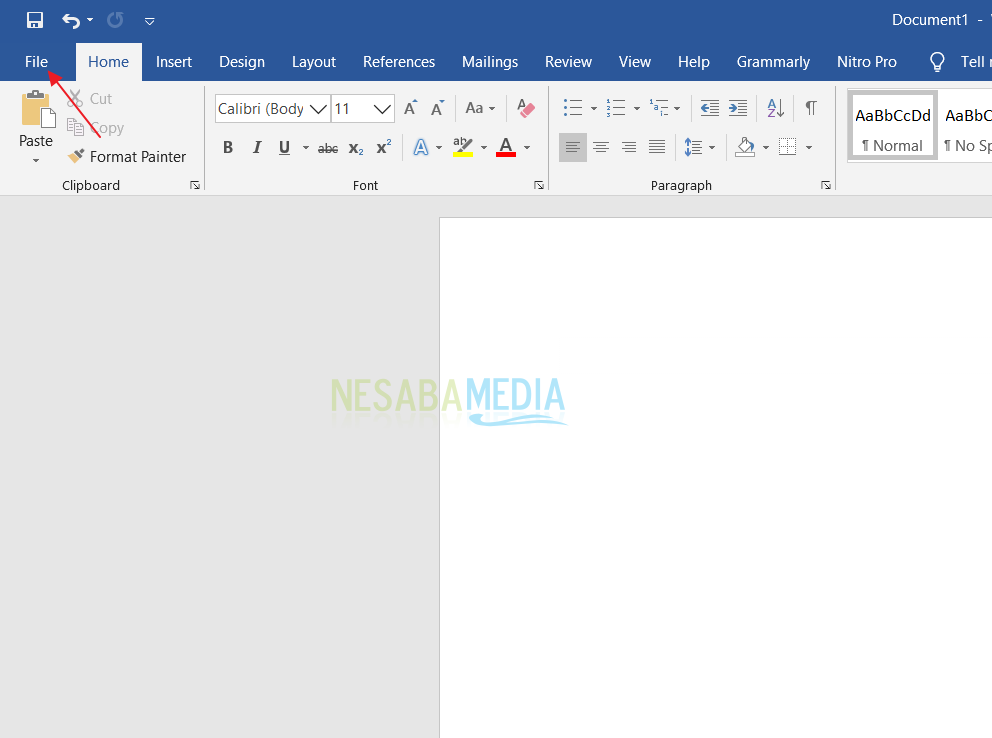2 tapaa tehdä rivejä Wordiin helposti ja nopeasti, näin:
Jokainen haluaa tehdä asiakirjan Microsoftiltasana, sillä on oltava erilaiset tarpeet tavoitteidesi mukaan. Yksi niistä on tehdä suora viiva, joka ei välttämättä kaikki ymmärrä kuinka tehdä suora.
Mikä sitten on tämän suoran käyttö? Erät, joita käytetään yleensä kirjelomakeviivojen ja myös reunusten tai yleisesti kehysten nimittämiseen. Tämä artikkeli antaa sinulle selityksen siitä, kuinka viivat voidaan piirtää Wordiin. Tulkaa, katso alla olevaa selitystä siitä, kuinka rajataan viiva Wordiin.
Kuinka luoda rivi Microsoft Wordiin
1. Tee kirjelomake
a. Sivun reuna
1. Kirjoita kirjelomakeosaan.
2. Valitse osa suunnittelu valikkorivillä.

3. Valitse sitten valikko sivun reunat.

4. Tule sen jälkeen ulos ponnahdusikkunoita valintaikkuna. Valitse seuraavaksi välilehti Reunukset.
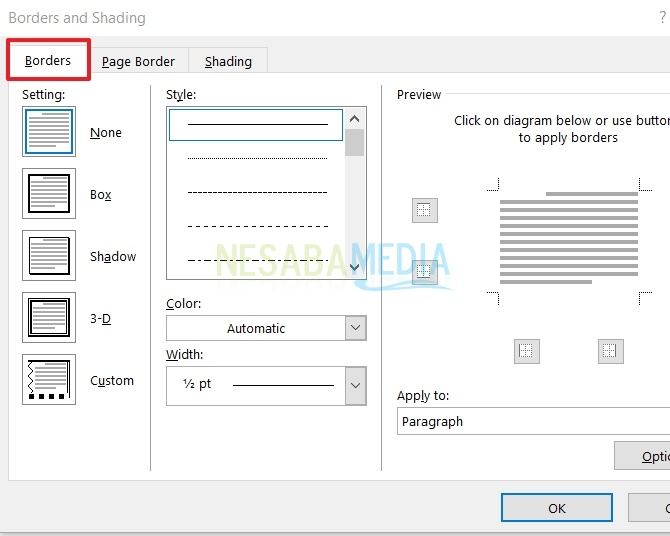
5. Sitten reunavalikossa. Ole hyvä ja valitse asiakassuhde, valitse sitten haluamasi viivan paksuus valikosta leveys, Seuraavaksi osassa esikatselu, napsauta alla olevaa rivin sijaintia. Älä unohda napsauttaa, OK! Jos olet hämmentynyt, katso alla olevaa kuvaa.
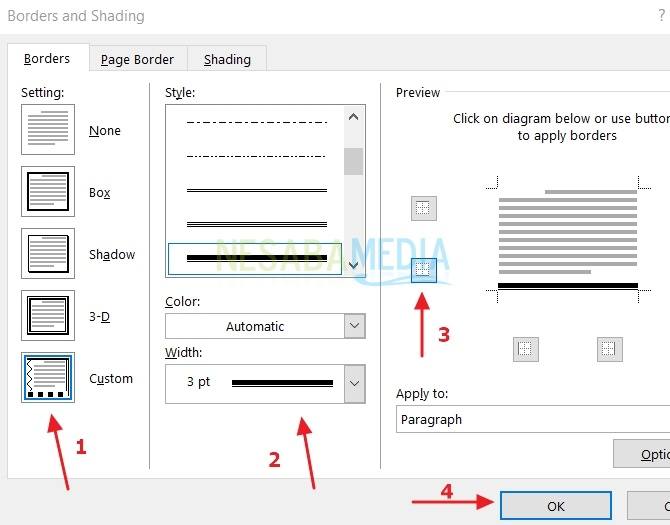
6. Valmis. No, harkitse alla olevien kirjelomakkeiden viivapiirroksia.
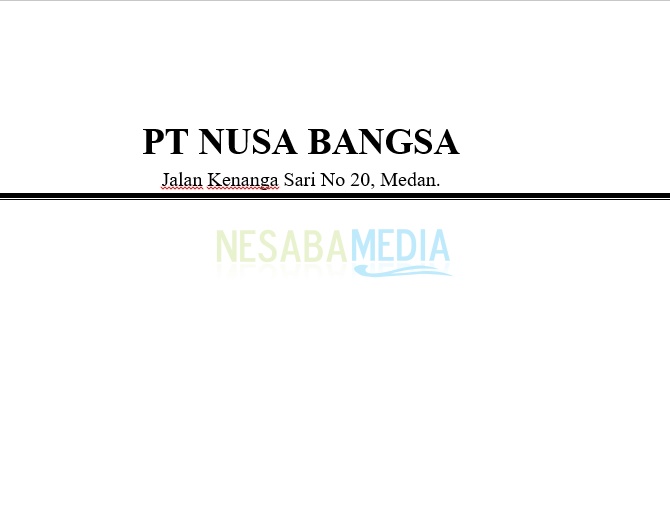
b. muoto
1. Valitse valikko Insert, napsauta sitten muodot, Sen jälkeen ilmestyi kaikenlaisia muotoja suorakulmiot, perusmuodot, viivat, lohko nuolet, jne. Koska piirrät kirjekuorille viivoja, valitse osa linja, säädä linja tarpeidesi mukaan.

2. Piirrä suora viiva suoraan kirjoituksen alle, jonka aiot tehdä kirjelomakkeelle. Seuraavaksi lihavoita rivi valitsemalla valikko muoto.

3. Valitse rivityyli osiosta muoto tyylejä, Valitse paksu musta viiva. Katso tulokset tarkastelemalla alla olevaa kuvaa.
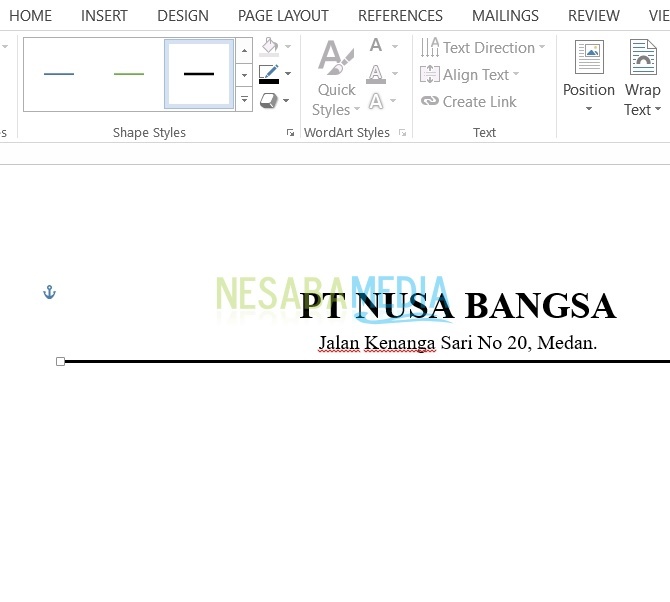
2. Tee kehys
1. Napsauta valintaa samalla tavalla kuin edellinen tapa suunnittelu yllä olevassa valikkopalkissa.

2. Valitse sitten kohta Sivun reunat.

3. Sen jälkeen ilmestyy valintaikkuna-ponnahdusvalikko, joka koostuu kolmesta alavalikosta, ts. reunat, sivurajat, ja varjostus, Koska haluat tehdä kehyksen, valitset sen automaattisesti sivun reuna lisätäksesi rivin kunkin sivun reunaan, sen voidaan sanoa olevan kuin kehys.

4. Aseta sen jälkeen valikon viivan paksuus leveys, älä unohda osaa esikatselu, Sinun on aktivoitava kaikki neljä käytettävissä olevaa marginaalia. Napsauta lopuksi kunnossa.

5. Ääriviivatulokset ovat alla olevan kuvan mukaiset.

6. Voit myös muuttaa kehystä monipuolisemmaksi, esimerkiksi lisätä taiteen linjaan. Kohdassa taide, Voit valita haluamasi kuvan tarpeen mukaan.
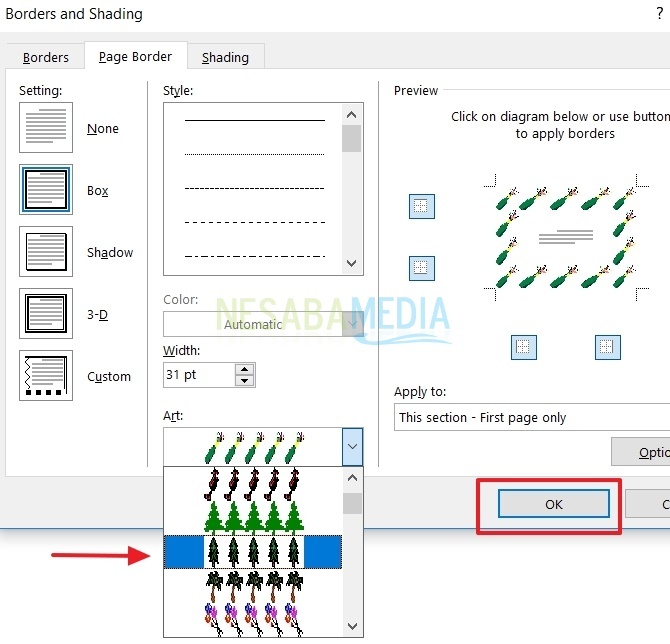
7. Sen jälkeen tulokset ovat seuraavat.
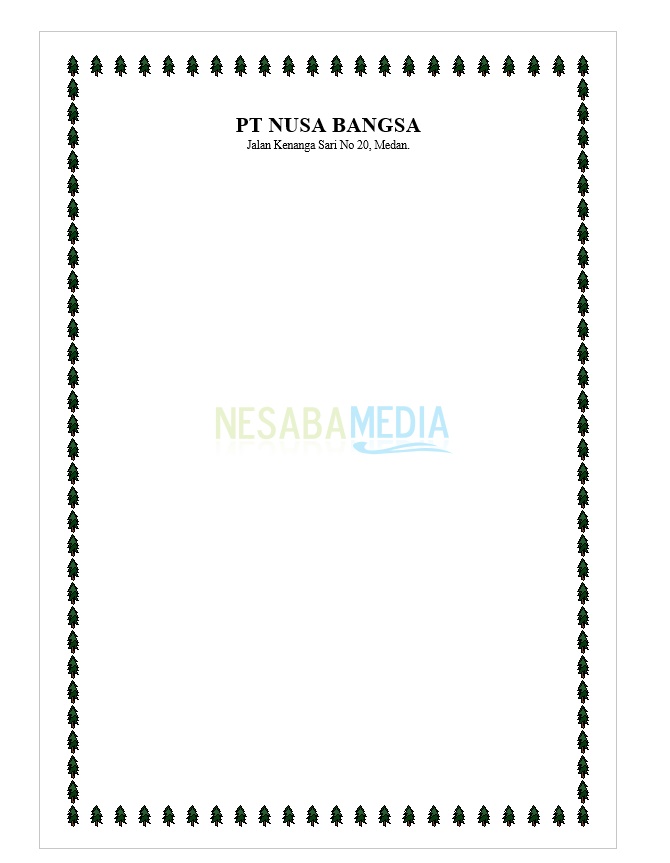
Niin monta linjatoimintoa kuin pystytsovelletaan asiakirjoihin. Jotkut niistä ovat tapoja tehdä kirjelomakkeita ja kehyksiä Microsoft Wordiin, kuten yllä on selitetty. Voit käyttää näitä rivejä useisiin tarkoituksiin, kuten linkkeihin kaavioiden välillä kaavioiden muodossa. Toivottavasti hyödyllinen ja voi olla luova tarvitsemasi mukaisesti. Kiitos ja onnea kokeillessasi opastusta siitä, miten viivat voidaan tehdä Wordiin yllä!