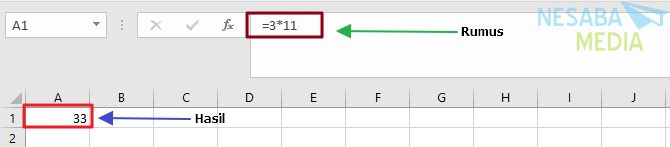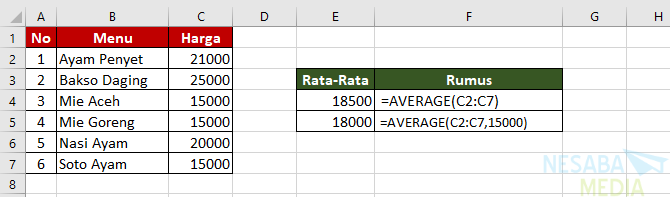Comment changer des nombres en lettres avec des formules manuelles Excel orthographiées
Savez-vous s'il s'agit d'une formule ou d'une fonctionassez Excel? Eh bien, la formule ou la fonction est utilisée pour convertir automatiquement les nombres en lettres ou en phrases. Par exemple, en faisant des reçus qui mentionnent généralement une phrase calculée à partir de la roupie nominale, comme changer Rp. 600 000 à six cent mille roupies.
En général, la méthode habituelle utilisée pour cette fonction Excel consiste à utiliser le code macro VBA ou à utiliser ADDIN d'Excel.
Cependant, en fait, l'utilisation de code VBA ou de fonctions Addin dans Excel présente plusieurs inconvénients, à savoir:
- Si vous utilisez Addin, il est probable que la fonction ne fonctionnera pas si elle est ouverte sur un autre ordinateur.
- Si vous utilisez du code VBA, les nouveaux (nouveaux) utilisateurs auront du mal à l'utiliser.
- Si vous utilisez du code VBA, les fichiers ne peuvent pas être enregistrés avec l'extension .xlsx.
- Et les autres.
La solution est que nous pouvons utiliser une combinaison de plusieurs fonctions Excel pour créer une formule sans utiliser le code VBA et / ou le montant calculé de la roupie Excel.
Comment convertir des nombres en lettres dans Excel
Dans ce didacticiel, nous allons apprendre deux types de formules Excel. Tout d'abord, pour une roupie, c'est comme changer le nombre 2 300 000 pour être Deux millions trois cent mille. Deuxièmement, pour convertir des nombres en mots comme 90.80 en Quatre-vingt-dix Point huit zéro.
1. Formule d'épeautre Excel Rupiah
Ici, nous allons convertir les nombres en phrases. Considérez l'exemple ci-dessous:

La formule dans l'exemple ci-dessus est:
=IF(A2=0,"nol",IF(A2<0,"minus ","")& SUBSTITUTE(TRIM(SUBSTITUTE(SUBSTITUTE(SUBSTITUTE(SUBSTITUTE(SUBSTITUTE(SUBSTITUTE(SUBSTITUTE(SUBSTITUTE(SUBSTITUTE(SUBSTITUTE(SUBSTITUTE(SUBSTITUTE(SUBSTITUTE(SUBSTITUTE(SUBSTITUTE(SUBSTITUTE(SUBSTITUTE(SUBSTITUTE(SUBSTITUTE(SUBSTITUTE(SUBSTITUTE(SUBSTITUTE(SUBSTITUTE(SUBSTITUTE( IF(--MID(TEXT(ABS(A2),"000000000000000"),1,3)=0,"",MID(TEXT(ABS(A2),"000000000000000"),1,1)&" ratus "&MID(TEXT(ABS(A2),"000000000000000"),2,1)&" puluh "&MID(TEXT(ABS(A2),"000000000000000"),3,1)&" trilyun ")& IF(--MID(TEXT(ABS(A2),"000000000000000"),4,3)=0,"",MID(TEXT(ABS(A2),"000000000000000"),4,1)&" ratus "&MID(TEXT(ABS(A2),"000000000000000"),5,1)&" puluh "&MID(TEXT(ABS(A2),"000000000000000"),6,1)&" milyar ")& IF(--MID(TEXT(ABS(A2),"000000000000000"),7,3)=0,"",MID(TEXT(ABS(A2),"000000000000000"),7,1)&" ratus "&MID(TEXT(ABS(A2),"000000000000000"),8,1)&" puluh "&MID(TEXT(ABS(A2),"000000000000000"),9,1)&" juta ")& IF(--MID(TEXT(ABS(A2),"000000000000000"),10,3)=0,"",IF(--MID(TEXT(ABS(A2),"000000000000000"),10,3)=1,"*",MID(TEXT(ABS(A2),"000000000000000"),10,1)&" ratus "&MID(TEXT(ABS(A2),"000000000000000"),11,1)&" puluh ")&MID(TEXT(ABS(A2),"000000000000000"),12,1)&" ribu ")& IF(--MID(TEXT(ABS(A2),"000000000000000"),13,3)=0,"",MID(TEXT(ABS(A2),"000000000000000"),13,1)&" ratus "&MID(TEXT(ABS(A2),"000000000000000"),14,1)&" puluh "&MID(TEXT(ABS(A2),"000000000000000"),15,1)),1,"satu"),2,"dua"),3,"tiga"),4,"empat"),5,"lima"),6,"enam"),7,"tujuh"),8,"delapan"),9,"sembilan"),"0 ratus",""),"0 puluh",""),"satu puluh 0","sepuluh"),"satu puluh satu","sebelas"),"satu puluh dua","duabelas"),"satu puluh tiga","tigabelas"),"satu puluh empat","empatbelas"),"satu puluh lima","limabelas"),"satu puluh enam","enambelas"),"satu puluh tujuh","tujuhbelas"),"satu puluh delapan","delapanbelas"),"satu puluh sembilan","sembilanbelas"),"satu ratus","seratus"),"*satu ribu","seribu"),0,""))," "," ")) &" rupiah"La formule ci-dessus est en effet très longue et certainementdéroutant, mais vous n'avez pas à vous inquiéter car il vous suffit de le copier. Dans la formule ci-dessus, le nombre qui sera converti en texte / lettres est Excel cellule A2.
Dans l'exemple ci-dessus, vous avez ajouté le mot rupiah à la sortie où vous avez ajouté la formule Excel suivante à la fin de la formule Excel ci-dessus qui est:
&" rupiah"En outre, vous pouvez également modifier la casse des caractères dans les formules Excel en utilisant une formule dans laquelle la référence de cellule est la cellule A2:
=PROPER(IF(A2=0,"nol",IF(A2<0,"minus ","")& SUBSTITUTE(TRIM(SUBSTITUTE(SUBSTITUTE(SUBSTITUTE(SUBSTITUTE(SUBSTITUTE(SUBSTITUTE(SUBSTITUTE(SUBSTITUTE(SUBSTITUTE(SUBSTITUTE(SUBSTITUTE(SUBSTITUTE(SUBSTITUTE(SUBSTITUTE(SUBSTITUTE(SUBSTITUTE(SUBSTITUTE(SUBSTITUTE(SUBSTITUTE(SUBSTITUTE(SUBSTITUTE(SUBSTITUTE(SUBSTITUTE(SUBSTITUTE( IF(--MID(TEXT(ABS(A2),"000000000000000"),1,3)=0,"",MID(TEXT(ABS(A2),"000000000000000"),1,1)&" ratus "&MID(TEXT(ABS(A2),"000000000000000"),2,1)&" puluh "&MID(TEXT(ABS(A2),"000000000000000"),3,1)&" trilyun ")& IF(--MID(TEXT(ABS(A2),"000000000000000"),4,3)=0,"",MID(TEXT(ABS(A2),"000000000000000"),4,1)&" ratus "&MID(TEXT(ABS(A2),"000000000000000"),5,1)&" puluh "&MID(TEXT(ABS(A2),"000000000000000"),6,1)&" milyar ")& IF(--MID(TEXT(ABS(A2),"000000000000000"),7,3)=0,"",MID(TEXT(ABS(A2),"000000000000000"),7,1)&" ratus "&MID(TEXT(ABS(A2),"000000000000000"),8,1)&" puluh "&MID(TEXT(ABS(A2),"000000000000000"),9,1)&" juta ")& IF(--MID(TEXT(ABS(A2),"000000000000000"),10,3)=0,"",IF(--MID(TEXT(ABS(A2),"000000000000000"),10,3)=1,"*",MID(TEXT(ABS(A2),"000000000000000"),10,1)&" ratus "&MID(TEXT(ABS(A2),"000000000000000"),11,1)&" puluh ")&MID(TEXT(ABS(A2),"000000000000000"),12,1)&" ribu ")& IF(--MID(TEXT(ABS(A2),"000000000000000"),13,3)=0,"",MID(TEXT(ABS(A2),"000000000000000"),13,1)&" ratus "&MID(TEXT(ABS(A2),"000000000000000"),14,1)&" puluh "&MID(TEXT(ABS(A2),"000000000000000"),15,1)),1,"satu"),2,"dua"),3,"tiga"),4,"empat"),5,"lima"),6,"enam"),7,"tujuh"),8,"delapan"),9,"sembilan"),"0 ratus",""),"0 puluh",""),"satu puluh 0","sepuluh"),"satu puluh satu","sebelas"),"satu puluh dua","duabelas"),"satu puluh tiga","tigabelas"),"satu puluh empat","empatbelas"),"satu puluh lima","limabelas"),"satu puluh enam","enambelas"),"satu puluh tujuh","tujuhbelas"),"satu puluh delapan","delapanbelas"),"satu puluh sembilan","sembilanbelas"),"satu ratus","seratus"),"*satu ribu","seribu"),0,""))," "," "))&" Rupiah")Le résultat ressemblera à l'image ci-dessous:

Notez-le! Il y a un certain nombre de choses auxquelles vous devez faire attention lorsque vous utilisez la formule Excel Excel ci-dessus:
- N'affiche qu'un maximum de 15 chiffres. Donc, si plus de 15 chiffres de la formule ne produiront pas la fonction calculée qu'elle devrait.
- La formule Excel indiquée dans l'exemple ne peut pas êtremaintenez le numéro derrière la virgule. Donc, si vous avez besoin d'un nombre après la virgule, vous n'utilisez pas la formule ci-dessus ou ne séparez pas les nombres entre la première virgule et la virgule arrière.
- Vous pouvez modifier la virgule (,) dans la formule Excel ci-dessus en un point-virgule (;) dans Microsoft Excel en fonction des paramètres dans Excel de chaque utilisateur.
2. La formule a précisé les nombres Excel en mots
La formule épelée des nombres en mots signifie que nous changeons les nombres en lettres ou en mots. Prenons l'exemple d'une formule de nombre Excel avec les mots ci-dessous:

La formule dans l'exemple ci-dessus est:
=SUBSTITUTE(SUBSTITUTE(SUBSTITUTE(SUBSTITUTE(SUBSTITUTE(SUBSTITUTE(SUBSTITUTE(SUBSTITUTE(SUBSTITUTE(SUBSTITUTE(SUBSTITUTE(TEXT(A2,"#,00"), 0,"Nol "),1,"Satu "),2,"Dua "),3,"Tiga "),4,"Empat "),5,"Lima "),6,"Enam "),7,"Tujuh "),8,"Delapan "),9,"Sembilan "),",","Koma ")Dans la formule Excel ci-dessus, la cellule A2 est la cellule contenant les nombres à modifier.
Remarque! Si vous voulez un chiffre derrière la virgule, remplacez "#, 00" par "#, 0" ou d'autres selon vos besoins.
Cette fois, la discussion porte sur la façon de convertir des nombres en lettres avec une formule appelée Macro VBA et Addin dans Excel. Si tout va bien utile et bonne chance. Je vous remercie!
- BON (fonction BON) - Support Office | https://bit.ly/2y3Uzr9
- Fonction SUBSTITUTE - Support Office | https://bit.ly/2Y0LpLt
- Manuel d'Excel Formule Excel sans Macros - Classe Excel | https://bit.ly/2y7NDto