Voici comment activer l'équation dans Word pour les débutants, si facile!
Avez-vous déjà entendu le mot équation? Peut-être que pour ceux d'entre vous qui luttent souvent avec Microsoft Word, il doit être familier avec le mot. Surtout pour ceux d'entre vous qui font souvent des formules pour des problèmes mathématiques ou pour du matériel d'apprentissage.
L'équation est un bouton ou un bouton qui ala fonction pour donner et gérer les entrées entre les formules avec une grande facilité. Habituellement, les personnes qui utilisent souvent ce bouton sont des personnes impliquées dans les domaines du calcul tels que les mathématiques, la chimie, l'ingénierie, la physique, etc., qui sont toujours aux prises avec des formules.
L'équation est très facile pour les personnes qui utilisent souvent des formules dans Word. Ainsi, vous n'avez pas besoin de le saisir manuellement, en utilisant des équations, vous pouvez écrire des formules automatiquement.
Comment activer l'équation dans Word
Parfois, le bouton d'équation dans Word n'apparaît pasou non actif. Cependant, certains sont automatiquement actifs sans qu'il soit nécessaire de les régler - réinitialiser. Si votre bouton d'équation est manquant ou n'apparaît pas, vous devrez peut-être suivre les étapes ci-dessous pour l'activer. Voici les étapes pour activer l'équation dans Word.
1. Tout d'abord, veuillez cliquer sur icône de triangle vers le bas sur accès rapide qui est en haut. Comme dans l'image ci-dessous.
2. Cliquez ensuite sur "Plus de commandes". Comme dans l'image ci-dessous.

3. Choisissez ensuite Barre d'outils d'accès rapide sur le côté gauche du panneau. Comme dans l'image ci-dessous.
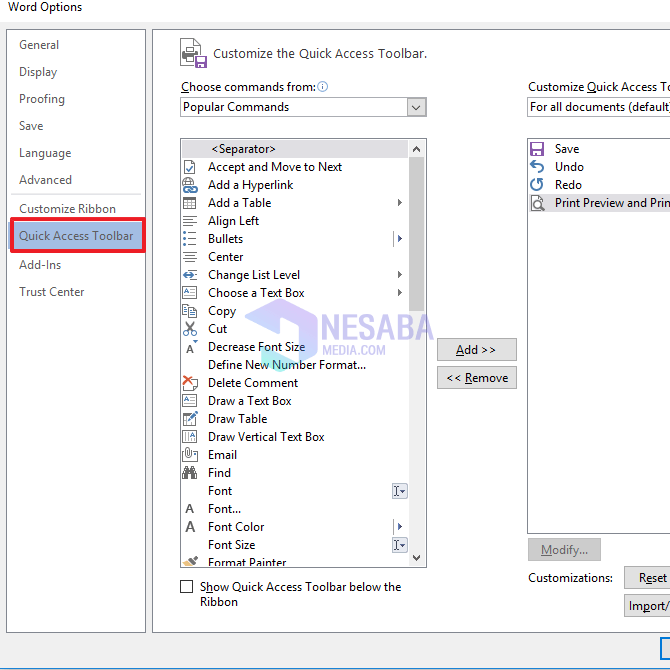
4. Cliquez ensuite sur icône de triangle dans les commandes populaires, puis sélectionnez Toutes les commandes. Comme dans l'image ci-dessous.

5. Ensuite, faites défiler vers le bas et choisissez Options d'équation et cliquez Ajouter l'ajouter. Comme dans l'image ci-dessous.

6. Ensuite, l'option d'équation apparaît sur le côté droit du panneau, puis cliquez sur Ok. Comme dans l'image ci-dessous.

7. Donc, Icône d'équation apparaîtra dans Accès rapide ci-dessus. Comme dans l'image ci-dessous.

8. Terminé. Si vous utilisez les couleurs du mot 2013 sur l'icône de l'équation, elles sont grises. Pas besoin de s'inquiéter
Pour les versions de Word dont les boutons d'équation ne fonctionnent pas
Cependant, il existe parfois d'autres versions de Word où le bouton d'équation ne fonctionne pas. Si cela ne fonctionne pas, ne vous inquiétez pas, veuillez suivre les étapes ci-dessous.
1. Veuillez cliquer sur "Enregistrer sous" pour enregistrer votre document. Comme dans l'image ci-dessous.

2. Ensuite, veuillez sélectionner Enregistrer comme type "Document Word", puis cliquez sur "Enregistrer". Comme dans l'image ci-dessous.
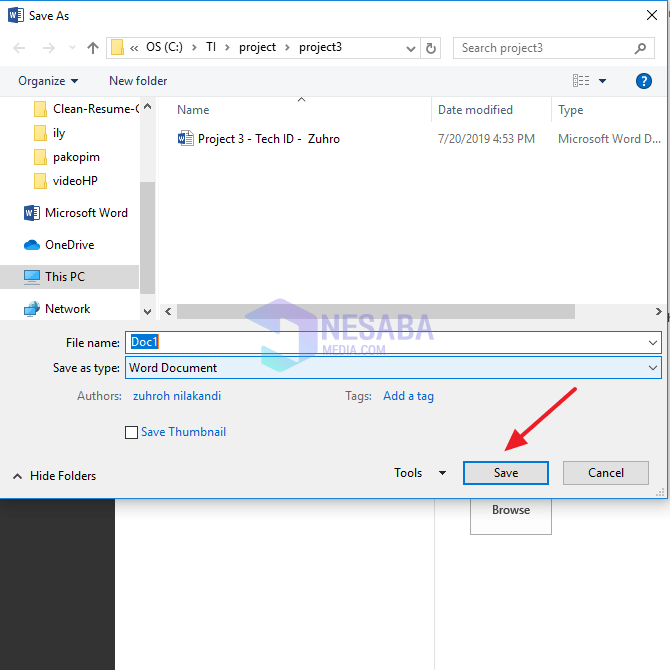
3. Ensuite, une boîte d'avertissement apparaîtra, veuillez cliquer sur Ok seulement.
4. Terminé. Votre équation peut déjà être utilisée
En plus d'ajouter l'équation à Quickaccès, vous pouvez également utiliser l'équation via le menu d'insertion. Parce que fondamentalement, l'équation est déjà dans le menu d'insertion. La méthode ci-dessus est juste un moyen d'ajouter l'équation à un accès rapide afin que l'accès soit rapide. Voici comment utiliser l'équation via le menu d'insertion, qui est:
1. Veuillez cliquer sur le menu insérer en haut. Comme dans l'image ci-dessous.
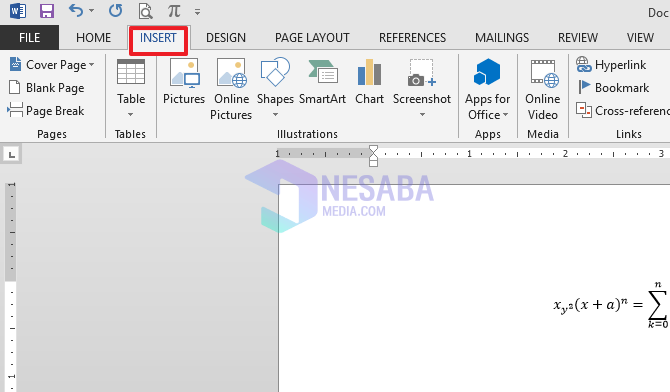
2. Ensuite, veuillez faire attention à la section tout à droite, alors vous verrez un bouton Équation là. Veuillez cliquer pour l'utiliser.

3. Terminé.
Cependant, il s'avère qu'il existe également un alias de bouton d'équation grise qui ne peut pas être utilisé. Si oui, veuillez suivre les étapes ci-dessous.
1. Veuillez cliquer sur Menu Fichier dans votre coin gauche. Comme dans l'image ci-dessous.

2. Ensuite, dans la section Info veuillez cliquer "Convertir".

3. Ensuite, une fenêtre contextuelle de confirmation apparaîtra. Veuillez cliquer "Ok".
4. Terminé. Maintenant, votre bouton d'équation est actif ou bleu.
Ce didacticiel explique donc comment activer l'équation dans Word. J'espère que ce tutoriel peut être utile. Je vous remercie








