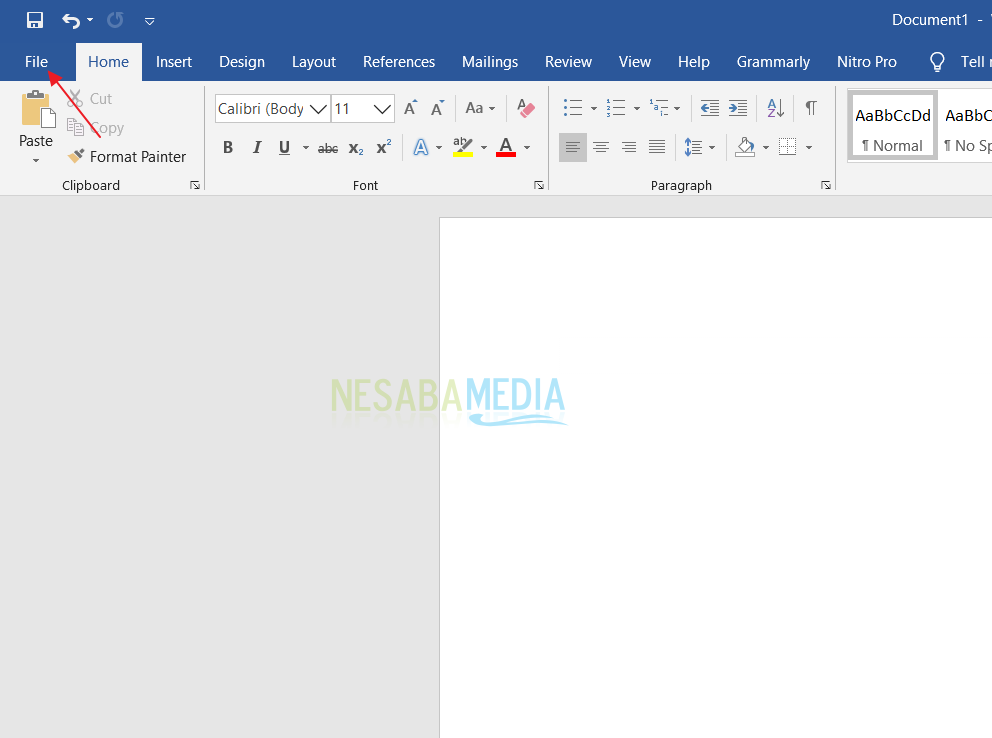Microsoft Word में शब्दों या वाक्यों को कैसे खोजें और बदलें
एक कंप्यूटर उपयोगकर्ता के रूप में, मैं आंशिक रूप से आश्वस्त हूंआप में से अधिकांश अक्सर इसमें विभिन्न अनुप्रयोगों का उपयोग करते हैं। सबसे अधिक इस्तेमाल किया जाने वाला शायद Microsoft के डिफ़ॉल्ट सॉफ़्टवेयर सुइट्स में से एक है जिसका नाम Microsoft Office है। इसमें कई कार्यालय अनुप्रयोग शामिल हैं, यह सॉफ़्टवेयर यकीनन हर कंप्यूटर उपयोगकर्ता के लिए ज़रूरी सॉफ़्टवेयर में से एक है, विशेष रूप से वे जो Microsoft Windows ऑपरेटिंग सिस्टम वाले कंप्यूटरों का उपयोग करते हैं।
सबसे Microsoft Office अनुप्रयोगों में से एकMicrosoft Word का व्यापक रूप से उपयोग किया जाता है। केवल कार्यालय के कर्मचारियों के लिए ही नहीं, इस एप्लिकेशन का व्यापक रूप से कई पार्टियों द्वारा उपयोग किया जाता है, जैसे कि छात्र, छात्र, और इसी तरह। यह आश्चर्य की बात नहीं है, माइक्रोसॉफ्ट वर्ड के कार्यों और विशेषताओं को देखते हुए जो इतना व्यापक है। लेकिन फिर भी अभी भी ऐसी चीजें हैं जिन्हें कभी-कभी अनदेखा कर दिया जाता है। कुछ छोटे फीचर्स जैसे वर्ड सर्च या शब्दों या वाक्यों के रिप्लेसमेंट जो आप माइक्रोसॉफ्ट वर्ड में बनाते हैं।
आप दस्तावेज़ में एक शब्द खोजने में सक्षम हो सकते हैंमैन्युअल रूप से, शब्द के लिए शब्द खोजकर। यदि आपके दस्तावेज़ में सैकड़ों पृष्ठ हैं, तो यह परेशानी भरा होगा। इसीलिए इस लेख में, हम आपको माइक्रोसॉफ्ट वर्ड में शब्दों या वाक्यों को खोजने और बदलने के लिए टिप्स देंगे।
Microsoft Word में शब्दों या वाक्यों को कैसे खोजें।
1. सबसे पहले, आप आवेदन खोल सकते हैं माइक्रोसॉफ्ट वर्ड आपके कंप्यूटर पर
2. फिर आप Microsoft Word के शीर्ष भाग पर क्लिक कर सकते हैं जिसे रिबन कहा जाता है। क्लिक रिबन घर फिर नेविगेट करें पाना> पाना.
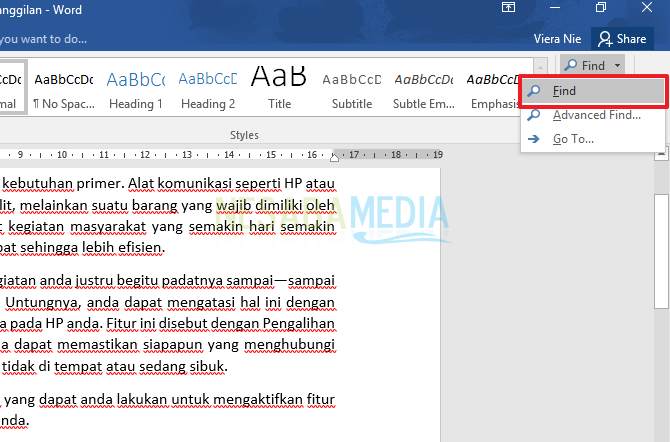
3. इसके बाद बाईं ओर एक विंडो या नई विंडो दिखाई देगी नेविगेशन.

4। नेविगेशन विंडो में आप जिस शब्द को खोजना चाहते हैं, उसे टाइप करें, फिर वर्ड स्वचालित रूप से खोज प्रक्रिया को अंजाम देगा और उन शब्दों को उजागर करेगा जो आपके द्वारा दर्ज किए गए कीवर्ड से मेल खाते हैं।

5. उपरोक्त विधि के अलावा, आप निम्नलिखित तरीके से शब्दों या वाक्यों को भी खोज सकते हैं। रिबन पर माउस घुमाएं घर> ढूँढें> अग्रिम खोजें.

6. आगे आपको एक पॉप अप बॉक्स के नाम से निर्देशित किया जाएगा खोजें और बदलें, सुनिश्चित करें कि आप टैब में हैं खोज.

7. फिर उस शब्द या वाक्य को टाइप करें जिसे आप खोजना चाहते हैं और क्लिक करें अगला खोजें.

8. Microsoft Word स्वचालित रूप से पहले से दर्ज किए गए कीवर्ड से मेल खाने वाले शब्दों या वाक्यों को खोजेगा और उजागर करेगा।

Microsoft Word में शब्द या वाक्य बदलना
1. सबसे पहले आपको एप्लिकेशन खोलना होगा माइक्रोसॉफ्ट वर्ड कंप्यूटर पर विद्यमान है।
2. फिर ओपन करें घर का रिबन और चुनें बदलें जैसा कि नीचे दी गई छवि द्वारा निर्देशित है।

3. फिर आपको नाम के पॉप अप बॉक्स के लिए निर्देशित किया जाएगा खोजें और बदलें, सुनिश्चित करें कि सक्रिय टैब एक टैब है बदलें, फिर कॉलम भरें क्या पता उस शब्द या वाक्य के साथ जिसे आप बदलना चाहते हैं और प्रतिस्थापन शब्द या वाक्य के साथ स्तंभ के साथ बदलें, फिर बदलें या क्लिक करें सभी बदलें.

4. कुछ क्षण प्रतीक्षा करें जबकि Microsoft Word चेतावनी बॉक्स से बाहर निकलने के लिए शब्दों या वाक्यों को बदलने की प्रक्रिया करता है जो दिखाता है कि कितने बदलाव किए गए हैं।
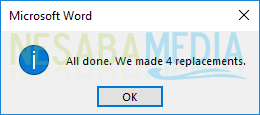
5. बॉक्स में खोजें और बदलेंन केवल आप शब्दों या वाक्यों को बदल सकते हैं, आप सुधार के लिए कुछ अतिरिक्त विकल्पों के साथ शब्दों या वाक्यों को भी बदल सकते हैं। आपको बस बटन पर क्लिक करना है अधिक और विकल्प सामने आएंगे जिनका आप उपयोग कर सकते हैं। यदि आप उन शब्दों या वाक्यों को प्रारूपित करना चाहते हैं जिन्हें आप बदलना चाहते हैं, तो आप बस बटन का उपयोग कर सकते हैं प्रारूप और आप शब्दों या वाक्यों के लेखन को सुधार सकते हैं।
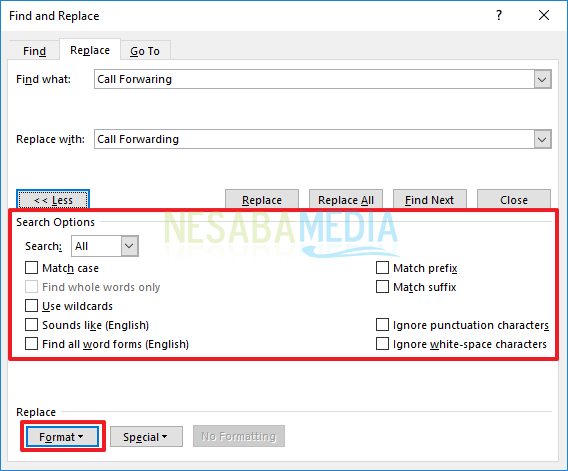
ये कुछ ऐसे शब्द और वाक्य खोजने और बदलने के तरीके हैं जो आप Microsoft Word में कर सकते हैं। उम्मीद है कि ये टिप्स आपके लिए उपयोगी हो सकते हैं।