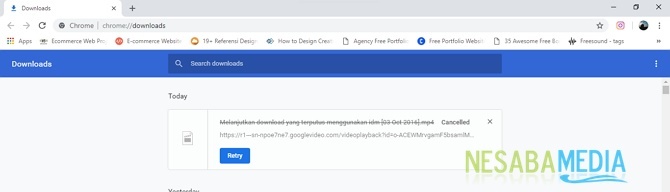डाउनलोड FFmpegYAG 0.7.6
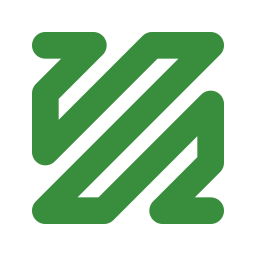 |
डेवलपर: FFmpegYAG |
| ओएस: विंडोज | |
| लाइसेंस: फ्रीवेयर | |
| आकार: 18MB |
आप में से उन लोगों के लिए जिन्हें केवल एक को बदलने की जरूरत हैदो वीडियो, शायद बैच रूपांतरण सुविधा इतनी महत्वपूर्ण नहीं है, लेकिन एक और कहानी यदि आप एक ही बार में बड़ी मात्रा में वीडियो या ऑडियो परिवर्तित करना चाहते हैं। बैच रूपांतरण के बिना, रूपांतरण प्रक्रिया में बहुत बाधा आएगी क्योंकि आप केवल वीडियो को ही चालू कर पाएंगे।
एक सॉफ्टवेयर जो बैच का समर्थन करता हैरूपांतरण FFmpegYAG है। यह मुफ्त सॉफ्टवेयर भी FFmpeg Hi और FFmpeg का उपयोग करता है। हर बार जब आप FFmpegYAG चलाते हैं, तो आपको दोनों में से एक चुनने के लिए कहा जाएगा।
FFmpegYAG सुविधा

नवीनतम FFmpegYAG विचार
सॉफ्टवेयर के एक टुकड़े का उपयोग करना आसान है या नहींप्रदर्शन इंटरफ़ेस पर निर्भर करता है। इस मामले में, FFmpegYAG इंटरफ़ेस में कोई मेनू छिपा नहीं है। सब कुछ मुख्य विंडो में एक साथ इकट्ठा होता है ताकि आप तुरंत उपलब्ध सभी सुविधाओं को देख सकें।
FFmpegYAG में पहला मेनू कार्य मेनू हैजो आपके द्वारा जोड़ी गई सभी फ़ाइलों को रखने का कार्य करता है। फ़ाइल की अवधि और आकार के रूप में जानकारी आप इस मेनू में प्रत्येक वीडियो के लिए देख सकते हैं। खामी, वीडियो को केवल टास्क जोड़ें पर क्लिक करके जोड़ा जा सकता है, इसलिए यह ड्रैग और ड्रॉप का समर्थन नहीं करता है। मेनू से वीडियो हटाने के लिए, आप इसे डिलीट की के साथ नहीं कर सकते हैं, लेकिन टास्क (एस) के बटन से गुजरना होगा।
दूसरा मेनू पूर्वावलोकन मेनू हैवीडियो सामग्री प्रदर्शित करने के लिए कार्य करते हैं। पहली नज़र में, ऐसा लगता है कि इस पूर्वावलोकन का उपयोग वीडियो चलाने के लिए नहीं किया जा सकता है, लेकिन यदि आप स्लाइडर बटन पर अपने माउस को घुमाते हैं, तो टूलटिप्स दिखाई देंगे जो आपको बताते हैं कि वीडियो को स्पेसबार को दबाकर और चलाया जा सकता है। यह जानकारी अधूरी है क्योंकि वास्तव में आपको स्पेसबार दबाने से पहले स्लाइडबार बटन पर क्लिक करना होगा।
अगला मेनू वीडियो संपादन मेनू हैफसल और ट्रिमिंग के लिए। FFmpegYAG में ट्रिमिंग प्रक्रिया थोड़ी अलग है। ट्रिमिंग करने के लिए, आपको स्लाइडर बटन को उस वीडियो की शुरुआत में ले जाना होगा जिसे आप काटना चाहते हैं, फिर ऐड बटन दबाएं। उसके बाद, स्लाइडर को काटने के लिए वीडियो के अंत में ले जाएं, फिर To बटन दबाएं।
नवीनतम FFmpegYAG डाउनलोड करें
अगले मेनू में आप प्रारूप चुन सकते हैंवीडियो (mkv, mov, mp4, webm और mpeg), ऑडियो (एमपी 3, ogg, flac और wav) और चित्र (png)। एक प्रारूप चुनने में, सुनिश्चित करें कि समस्याओं से बचने के लिए प्रारूप मूल फ़ाइल प्रारूप से अलग है। यदि आप एक ही समय में कई वीडियो सम्मिलित करते हैं, तो प्रत्येक वीडियो को एक अलग फ़ाइल प्रारूप में परिवर्तित किया जा सकता है।
उसके बाद, यह कोडेक सेट करने का समय है,वीडियो और ऑडियो के लिए पहलू अनुपात, फ्रेम आकार, बिटरेट, आवृत्ति और चैनल। कार्य मेनू में प्रत्येक वीडियो को अलग से सेट किया जा सकता है। उदाहरण के लिए, पहला वीडियो libvpx-vp9 कोडेक का उपयोग करके परिवर्तित किया जाता है जबकि दूसरा वीडियो libx265 कोडेक का उपयोग करता है। और अंतिम चरण के रूप में, आपको केवल एनकोड बटन दबाना होगा। नीचे दिए गए लिंक के माध्यम से नवीनतम और मुफ्त FFmpegYAG डाउनलोड करें:
अभी डाउनलोड करें