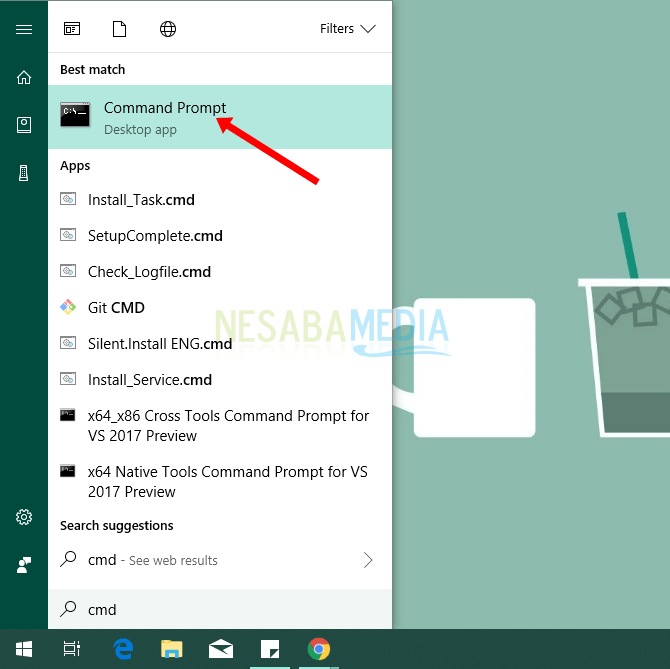6 शुरुआती लोगों के लिए विंडोज में कमांड प्रॉम्प्ट कैसे खोलें
कमांड प्रॉम्प्ट की विशेषताओं में से एक हैMicrosoft Windows जो पाठ प्रदर्शन का उपयोग करता है। विंडोज ऑपरेटिंग सिस्टम में, कमांड प्रॉम्प्ट उन विशेषताओं में से एक है जो हमेशा विंडोज इकोसिस्टम में मौजूद हो सकते हैं, क्योंकि कमांड प्रॉम्प्ट आपको कई प्रशासनिक कमांड आसानी से चलाने की अनुमति देता है।
हालांकि कमांड प्रॉम्प्ट डिस्प्ले सरल है, लेकिन कमांड प्रॉम्प्ट में विंडोज सिस्टम पर फ़ाइलों को निष्पादित करने के लिए उच्च संसाधन हैं।
कमांड प्रॉम्प्ट को एक्सेस करने का तरीका बहुत ही अच्छा थायह आसान है, आपको बस खोज बॉक्स खोलने और शब्द कमांड टाइप करने की आवश्यकता है। लेकिन, यह एक कमांड प्रॉम्प्ट खोलने के कई तरीकों में से एक है। क्योंकि कमांड प्रॉम्प्ट खोलने के कई तरीके हैं, और हो सकता है कि इस लेख को पढ़ते समय कुछ नए तरीके भी हों।
कमांड प्रॉम्प्ट (CMD) कैसे खोलें
1. स्टार्ट मेनू के माध्यम से
प्रारंभ मेनू में विंडोज़ सिस्टम फ़ोल्डर के माध्यम से पहला कमांड प्रॉम्प्ट कैसे खोलें, रास्ता काफी आसान है, आपको बस निम्नलिखित तरीके का पालन करने की आवश्यकता है:
1. मेनू खोलें प्रारंभ एक लैपटॉप या कंप्यूटर डेस्कटॉप स्क्रीन पर।
2. इसके बाद फोल्डर देखें विंडोज सिस्टम और कमांड प्रॉम्प्ट पर क्लिक करें। या फिर आप राइट-क्लिक भी कर सकते हैं कमांड प्रॉम्प्ट तो अधिक तो व्यवस्थापक के रूप में चलाएं, तस्वीर में उदाहरण देखें।

2. विन + एक्स के माध्यम से
1. बटन दबाएं विंडोज + एक्स अपने कीबोर्ड पर।
2. फिर चुनें कमांड प्रॉम्प्ट या कमांड प्रॉम्प्ट (व्यवस्थापक), तस्वीर में उदाहरण देखें।

3. खोज के माध्यम से
1. मेनू पर क्लिक करें खोज प्रारंभ मेनू में।
2. फिर टाइप करें cmd या कमांड प्रॉम्प्टकमांड प्रॉम्प्ट दिखाई देगा। फिर आप कमांड प्रॉम्प्ट पर क्लिक कर सकते हैं। तस्वीर में उदाहरण देखें।

4. विन + आर के माध्यम से
1. बटन दबाएं विंडोज + आर अपने कीबोर्ड पर।
2. उसके बाद Run विंडो दिखाई देगी। फिर इसे टाइप करें cmd फिर Enter दबाएं या आप क्लिक करके भी देख सकते हैं ठीक, तस्वीर में उदाहरण देखें।

5. कार्य प्रबंधक के माध्यम से
टास्क मैनेजर के माध्यम से कमांड प्रॉम्प्ट खोलने के 2 तरीके हैं, पहला है
1. इसे खोलें कार्य प्रबंधक अपने लैपटॉप या कंप्यूटर पर।
2. इसके बाद मेनू पर क्लिक करें फ़ाइल और चुनें नई टास्क चलाएं, तस्वीर में उदाहरण देखें।
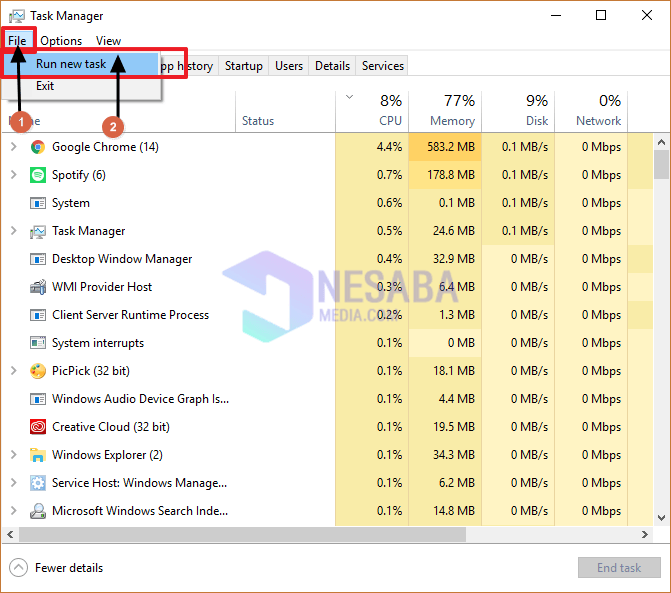
3. फिर टाइप करें cmd, इसके अलावा आप इसे एक चेक मार्क देकर भी एडमिनिस्ट्रेटर प्रिविलेज के साथ चला सकते हैं इस कार्य को प्रशासनिक विशेषाधिकार के साथ बनाएँ, फिर दबाएं दर्ज या क्लिक करें ठीक, चित्र में उदाहरण देखें।

दूसरा तरीका, गुप्त रूप से या CTRL कुंजी दबाकर कमांड प्रॉम्प्ट खोलें। वह है
विधि ऊपर के समान है, लेकिन अंतर तब है जब आप क्लिक करना चाहते हैं नई टास्क चलाएं, आपको बटन दबाना होगा CTRL लैपटॉप या कंप्यूटर कीबोर्ड पर।
6. एक्सप्लोरर के माध्यम से
फ़ाइल एक्सप्लोरर के माध्यम से प्रॉम कमांड खोलने के कई तरीके हैं
पहला तरीका
1. इसे खोलें फ़ाइल एक्सप्लोरर, फिर नेविगेट करें C: WindowsSystem32, फिर cmd की तलाश करें।
2. फाइल खोजने के बाद cmd, फिर cmd पर राइट क्लिक करके cmd चलाएं और फिर घुमाएं व्यवस्थापक के रूप में चलाएं, तस्वीर में उदाहरण देखें।

दूसरा तरीका
1. अभी भी फ़ाइल एक्सप्लोररमेनू पर क्लिक करें filई फिर क्लिक करें ओपन कमांड प्रॉम्प्ट.
2. फिर आपको प्रशासक विशेषाधिकारों के साथ या बिना कमांड प्रॉम्प्ट खोलने के लिए चुना जाएगा। तस्वीर में उदाहरण देखें।

तीसरा रास्ता
आप इच्छित फ़ोल्डर के लिए कमांड प्रॉम्प्ट खोल सकते हैं और फिर बटन दबाए रख सकते हैं शिफ्ट कीबोर्ड पर राइट-क्लिक और चयन करते समय यहां विंडो कमांड खोलें.
यह कमांड खोलने के आसान तरीके हैंविंडोज पर प्रॉम्प्ट (CMD)। ऊपर दिए गए तरीके बहुत आसान हैं? आप अपनी इच्छा के अनुसार उपरोक्त विधियों में से किसी एक का उपयोग करना चुन सकते हैं। ऊपर दिए गए तरीके मैं विंडोज 10 ऑपरेटिंग सिस्टम का उपयोग करके अभ्यास करता हूं।
उपरोक्त विधियों से ऐसे तरीके हैं जो आप अभी तक नहीं जानते हैं?
इस प्रकार एक कमांड कैसे खोलें के बारे में लेखशीघ्र। उम्मीद है कि यह लेख दोस्तों के लिए उपयोगी हो सकता है और आपके क्षितिज को भी व्यापक बना सकता है। गुड लक और अगले लेख में फिर मिलेंगे!