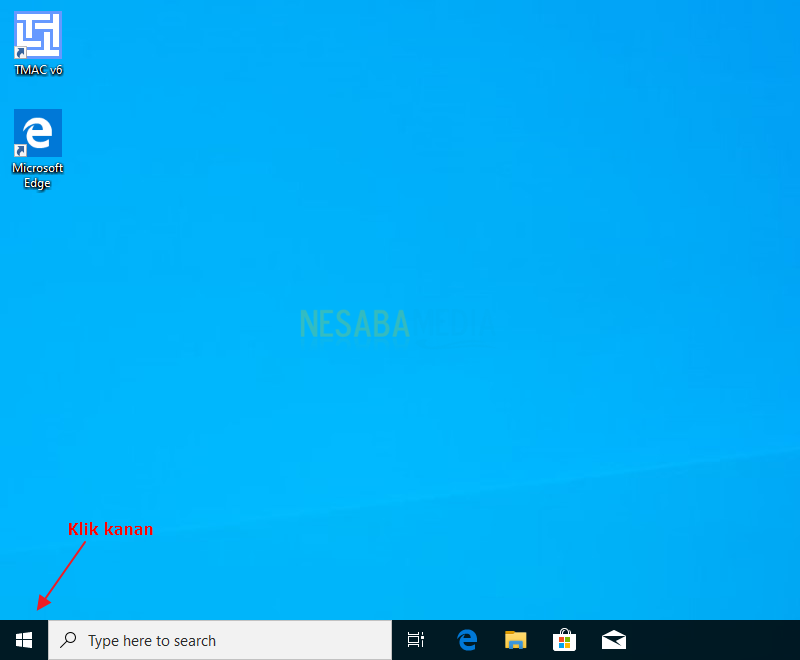ट्यूटोरियल विंडोज 10 में एक में हार्ड ड्राइव विभाजन कैसे मिलाएं
क्या आपको पता है कि कैसे गठबंधन करना हैहार्ड डिस्क विभाजन? हार्ड डिस्क कंप्यूटर या लैपटॉप में एक महत्वपूर्ण हार्डवेयर है। हार्ड डिस्क का कार्य कुछ भी नहीं है, लेकिन विभिन्न आकारों की विभिन्न प्रकार की फ़ाइलों को संग्रहीत करने के लिए एक स्थायी भंडारण माध्यम है। यह हार्डवेयर हार्ड डिस्क विभाजन या हार्ड डिस्क क्षमता साझाकरण नामक सुविधा प्रदान करता है।
हार्ड डिस्क विभाजन एक विधि है जिसका उपयोग हार्ड डिस्क की क्षमता को कई भागों में विभाजित करने के लिए किया जाता है ताकि इसका उपयोग अधिक प्रभावी हो सके।
इस विभाजन के साथ आपका डेटा नहीं हैएक में मिलाया जाएगा। जरा सोचिए अगर आप अपनी हार्ड ड्राइव को साझा नहीं करते हैं। बाद में डेटा सिस्टम डेटा के साथ एक हो जाएगा, जहां इस तरह की स्थितियां केवल परेशान करने वाली होंगी और आपके डेटा के लिए खतरा हो जाएगा।
कैसे हार्ड ड्राइव विभाजन को एक में मिलाएं
आगे मैं विंडोज 10 में हार्ड डिस्क विभाजन को आसानी से संयोजित करने के बारे में बताऊंगा। चरण देखें।
1. उदाहरण के लिए, यहां मैं विभाजन को मर्ज करना चाहता हूं डेटा 2 (ई :) विभाजन के साथ एक हो जाओ डेटा 1 (D :), इसलिए, सुनिश्चित करें कि आप इसे पहले करते हैं डेटा बैकअप / डेटा 1 विभाजन में फ़ाइलें ले जाएँ (D :)

2. दर्ज करें डिस्क प्रबंधन वैसे विंडोज लोगो पर राइट क्लिक करें जो डेस्कटॉप के निचले बाएँ कोने में स्थित है।

3. जैसा कि मैंने पहले उल्लेख किया है, कि मैं डेटा 1 विभाजन में डेटा 2 विभाजन को मर्ज करना चाहता हूं, ताकि बाद में डेटा 1 विभाजन आकार में बढ़ जाएगा। राइट क्लिक करें डेटा 2 विभाजन तब चयन करें वॉल्यूम हटाएं.
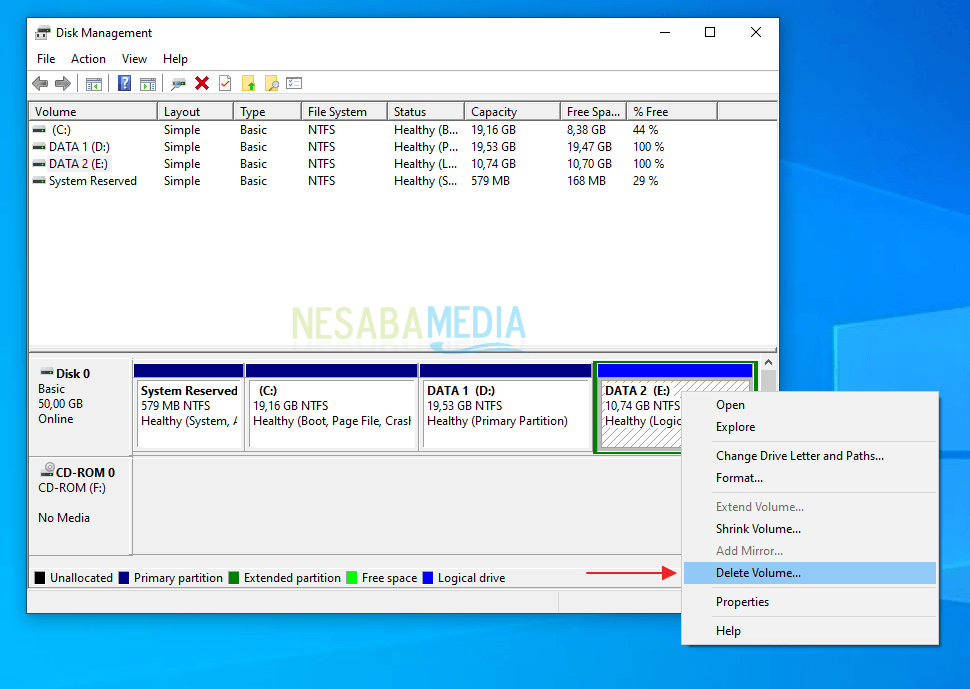
4. एक अधिसूचना दिखाई देगी कि डेटा 2 विभाजन में सभी डेटा हटा दिए जाएंगे, चयन करें हां.
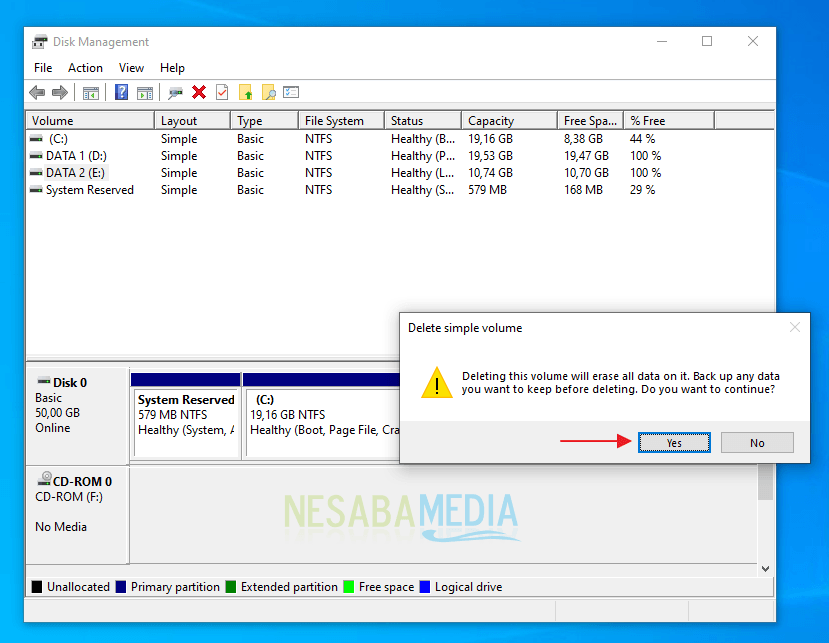
5. हटाए गए विभाजन बन जाएगा मुक्त स्थान, कृपया राइट-क्लिक करें, फिर चयन करें विभाजन हटाएं.

6. अगर आपको इस तरह की कोई सूचना मिलती है, तो उसे चुनें हां.

7. इसके बाद, पार्टीशन को राइट-क्लिक करें दाता १ फिर चुनें वॉल्यूम बढ़ाएं.

8. चयन करें अगला.

9. चुनें अगला फिर से।

10. उसके बाद चुनें अंत.
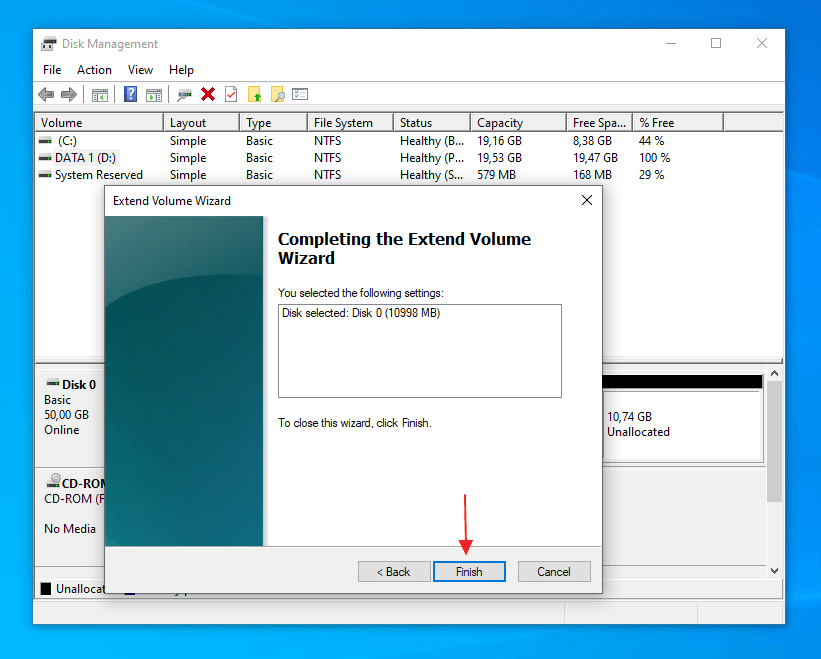
11. DATA 1 विभाजन जो मूल रूप से 20GB आकार में था, अब 30GB है।
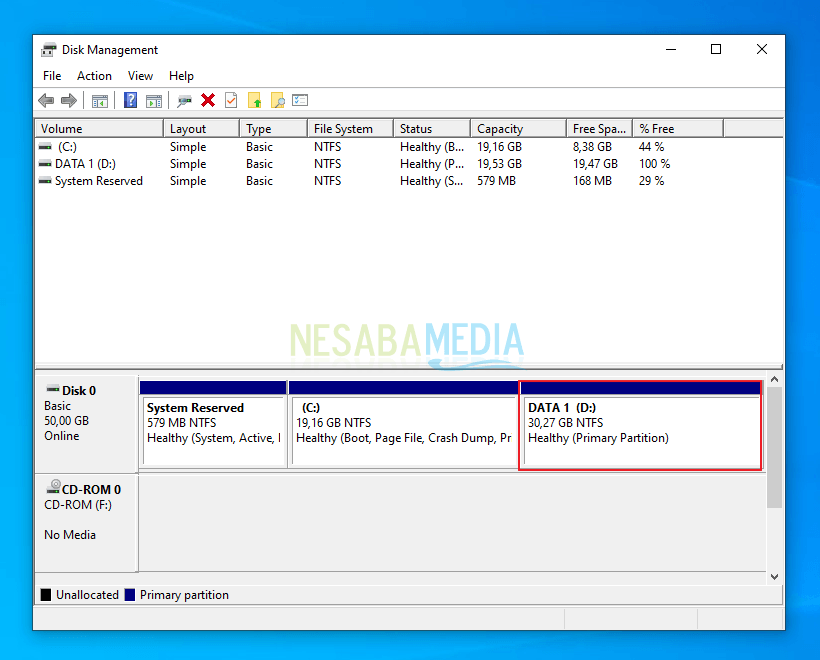
एक में दो या दो से अधिक विभाजनों को मिलाकर, आपको निम्नलिखित लाभ मिलेंगे:
1. उपयोगकर्ताओं के लिए सुविधा प्रदान करना
हार्ड डिस्क विभाजन का पहला कार्य हैउपयोगकर्ताओं के लिए इसे आसान बनाएं। हमने संक्षेप में बताया है कि इस हार्ड डिस्क के वितरण के साथ, फिर आप स्टोरेज मीडिया का उपयोग करने में अधिक प्रभावी हो सकते हैं। जब आप एक विभाजन में डेटा संग्रहीत करते हैं, तो आप जो अनुभव करेंगे वह एक परेशानी और भ्रम है क्योंकि बहुत अधिक डेटा होगा जो जमा हो जाता है और एक हो जाता है।
बेशक कोई भी ऐसा अनुभव नहीं करना चाहतायह है इसलिए डिस्क विभाजन सुविधा का उपयोग कुछ हार्ड डिस्क की क्षमता को कई भागों में विभाजित करने के लिए किया जा सकता है। उदाहरण के लिए आप इसे 3 भागों में विभाजित करते हैं। हो सकता है कि पहला विभाजन आप सिस्टम डेटा के साथ भर सकते हैं, दूसरा विभाजन काम या स्कूल डेटा के साथ, और तीसरा विभाजन मनोरंजन फ़ाइलों जैसे वीडियो, ऑडियो और मास्टर गेम के लिए फाइल के बारे में।
2. हार्ड डिस्क के उपयोग को अनुकूलित किया जा सकता है
हार्ड ड्राइव विभाजन होने का दूसरा लक्ष्य हैहार्ड ड्राइव के उपयोग को अधिक इष्टतम बनाने के लिए। आपका संग्रहण क्षेत्र अधिक व्यवस्थित होगा और एक नहीं बनेगा। आप किसी भी हार्ड ड्राइव की क्षमता को अपनी पसंद से विभाजित कर सकते हैं। लेकिन इसकी क्षमता को विभाजित करने से पहले, सुनिश्चित करें कि आपने निर्धारित किया है कि आपको कितने विभाजन की आवश्यकता है और प्रत्येक हार्ड डिस्क विभाजन के लिए कितनी क्षमता है।
3. कंप्यूटर तेजी से काम कर सकते हैं
कंप्यूटर प्रदर्शन जब बाधित हो जाता हैएक हार्ड ड्राइव पर एक में अपने सभी डेटा। ऐसा इसलिए है क्योंकि खोज प्रक्रिया या अनुक्रमणिका फ़ाइल को एक लंबा समय लगेगा ताकि कंप्यूटर का प्रदर्शन धीमा हो जाए। मामले के विपरीत जब आपने अपनी हार्ड डिस्क को विभाजित किया है। आप उस फ़ाइल को टाइप कर सकते हैं जहाँ हार्ड डिस्क विभाजन है।
4. डेटा सुरक्षित होगा
त्रुटि की स्थिति में डेटा सुरक्षित हो सकता हैसिस्टम प्रबंधन से संबंधित ड्राइव पर। उदाहरण के लिए, यदि ड्राइव C में कोई समस्या है, तो यह स्थिति ड्राइव D, और इसके विपरीत को प्रभावित करने की संभावना नहीं है।
यह ट्यूटोरियल है कि दो या दो से अधिक विभाजनों को एक में कैसे मिलाएं ताकि विभाजन का आकार बड़ा हो जाए और इसका उपयोग और भी अधिक डेटा संग्रहीत करने के लिए किया जा सके।