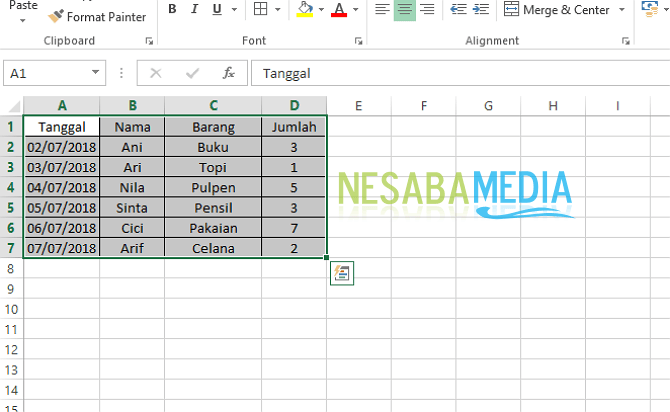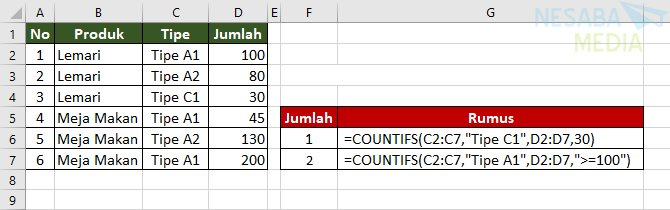Az átlag kiszámítása az Excel programban az ÁTLAG funkció segítségével
Nos, még mielőtt megtanultuk, hogyan kell adatokat hozzáadni az SUM függvényhez az Excelben. Most megtanuljuk, hogyan lehet az átlagokat kiszámítani az Excel programban az ÁTLAG funkció segítségével.
Az ÁTLAGOS funkció arra szolgál, hogy több elemben vagy adattartományban argumentum vagy adat átlagértékét (aritmetikai átlagát) számítsa ki vagy adja vissza.
Ahol az argumentum lehet szám vagynév, tartomány vagy cellákat tartalmazó számok. Ennek a funkciónak az alkalmazásának egyik példája az, hogy kiszámítja az osztály egy adott tantárgy átlagos osztályzatát.
Hogyan lehet kiszámítani az átlagot Excelben?
Az átlag a számtani átlagértékamelyet számcsoportok összeadásával számítanak ki, majd elosztják a számok számával. Például a 10, 10, 10, 5, 5 és 20 átlaga 60-el van osztva 6-mal, ami 10.
Fontolja meg az alábbiakban található AVERAGE funkció szintaxisát:
AVERAGE(angka1;[angka2]; ...)Az alábbiakban az érvek leírását mutatjuk be a fenti szintaxisban:
- A1 szám az első szám argumentum, cella hivatkozás vagy tartomány, amelyet átlaghoz szeretne kapni (kötelező).
- számok2 olyan további számok, cellahivatkozások vagy tartományok, amelyeket átlagosan el akar érni, hogy elérje a maximumot 255-ig (opcionális).
Példa az ÁTLAG funkcióra
1. példa
Vegyük figyelembe az alábbi példát:
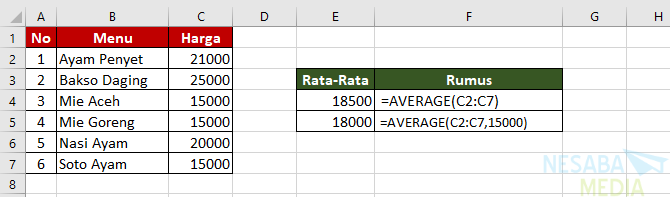
1. képlet:
=AVERAGE(C2:C7)A fenti képletet használjuk az élelmiszerek átlagos árának meghatározására a C2: C7 tartományban, ahol az eredmény 18500.
számítás:
(21000+25000+15000+15000+20000+15000)/6=111000/6=185002. képlet:
=AVERAGE(C2:C7, 15000)A fenti képletet használjuk az átlagos élelmiszerárak meghatározására a C2: C7 és a 15000 szám között, ahol az eredmény 18000.
számítás:
(21000+25000+15000+15000+20000+15000+15000)/7=126000/7=180002. példa
Vegyük figyelembe az alábbi példát:
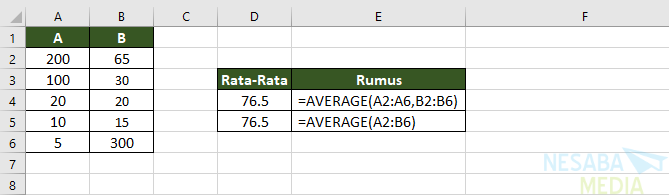
1. képlet:
=AVERAGE(A2:A6,B2:B6)A fenti képlet az A2: A7 és B2: B6 tartományba eső átlagérték meghatározására szolgál, ahol az eredmény 76,5.
számítás:
(200+100+20+10+5+65+30+20+15+300)/10=765/10= 76.52. képlet:
=AVERAGE(A2:B6)Amellett, hogy az előző képletet használja az A2: A7 és B2: B6 tartományba eső átlagértékek meghatározására, használhatja a fenti képletet.
3. példa
Vegyük figyelembe az alábbi példát:

Nos, ha a cella referencia vagy tartomány szöveget tartalmaz, logikai értékvagy üres cella akkor ezeket az értékeket figyelmen kívül hagyja (nem számolja). A nullát (0) tartalmazó sejteket azonban a fenti példában leírtak szerint számoljuk.
A képlet:
=AVERAGE(A2:A7)A fenti képlet az A2: A7 tartományba tartozó élelmiszerek átlagos árának meghatározására szolgál, ahol az eredmény 50.
számítás:
(80+70+0)/3=150/3 = 503. példa
Vegyük figyelembe az alábbi példát:
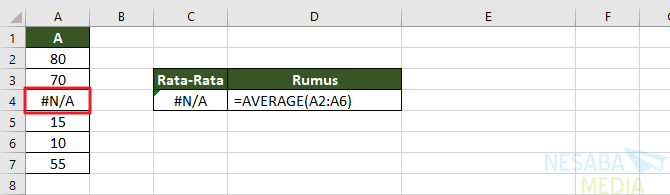
Tudnia kell, hogy az AVERAGE függvény argumentuma a következő hibaérték vagy olyan szöveg, amelyet nem lehet számokra lefordítani (# N / A), olyan hibákat vagy hibákat okoz, mint a fenti példában.
A képlet:
=AVERAGE(A2:A7)A fenti képlet az A2: A7 tartomány átlagértékének meghatározására szolgál, ahol az eredmény # N / A, mert az A4 cellában van hibaérték (# N / A).
Ezúttal a vita arról szól, hogyan lehet egy átlagot Excelben kiszámítani függvény vagy képlet segítségével ÁTLAGOS, Remélhetőleg hasznos és sok szerencsét. Köszönöm
- ÁTLAG (AVERAGE funkció) - Irodai támogatás | https://bit.ly/2WbAGt4
- Excel ÁTLAGOS funkció - Excel osztály | https://bit.ly/2LXz2sC