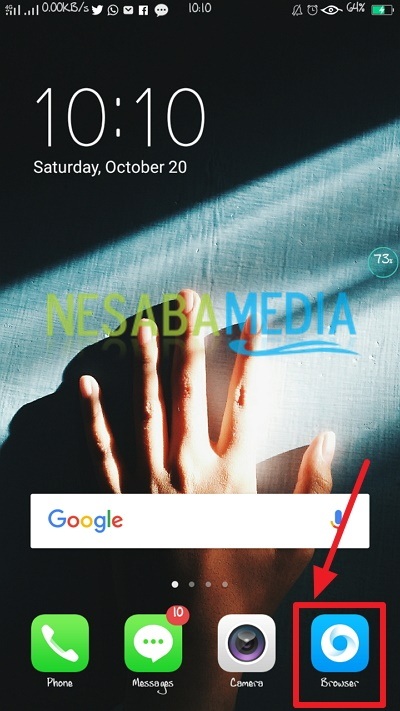4 modi per verificare la salute di una batteria per laptop che fornisce accuratezza!
Le batterie sono una cosa obbligatoria permonitoriamo sempre il suo stato quando si utilizza un laptop. Perché? Perché le batterie sono una parte importante della mobilità. È bene che dobbiamo comprendere e comprendere le condizioni di salute delle batterie dei nostri laptop nel modo più dettagliato possibile.
Le condizioni che dovremmo controllare come il livello di caduta della batteria, la quantità di circolazione della carica che è stata fatta, la capacità della batteria e così via.
Come controllare facilmente lo stato della batteria del laptop
Quindi, come posso controllare lo stato della batteria di un laptop? Ecco alcuni modi per controllare la salute di una batteria del laptop molto facilmente.
1. Controllare lo stato della batteria utilizzando il prompt dei comandi
Il primo modo in cui puoi fareil controllo dello stato della batteria di un laptop sta utilizzando il Prompt dei comandi. Questo metodo è probabilmente molto semplice perché non è necessario scaricare e installare applicazioni aggiuntive. Si prega di fare riferimento ai seguenti passaggi.
1. Per prima cosa, aprilo Prompt dei comandi (CMD) sul tuo laptop. Per fare ciò, digitare CMD nel campo di ricerca. Come nella foto qui sotto.
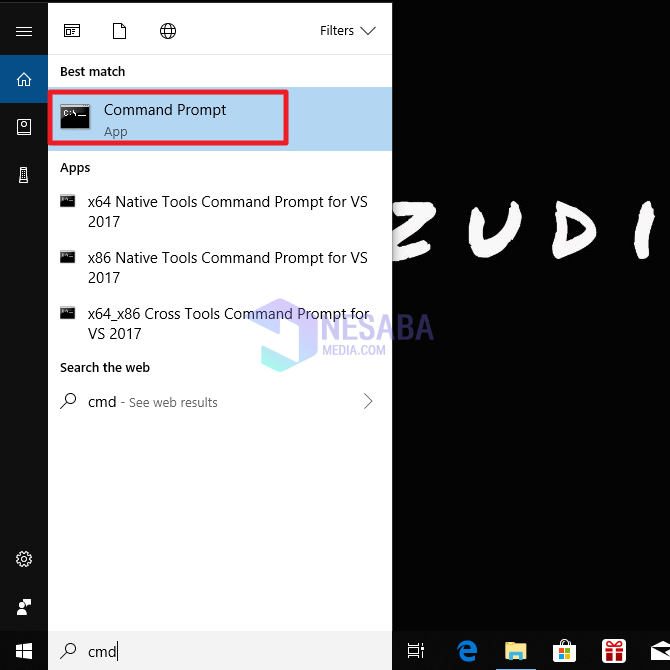
2. Quindi, digita "Rapporto Powercfg / batteria". Come nella foto qui sotto.

3. Quindi, verrà visualizzata una notifica di posizione del file contenente il contenuto di una notifica relativa ai risultati del controllo (integrità) della batteria del laptop. Come nella foto qui sotto.
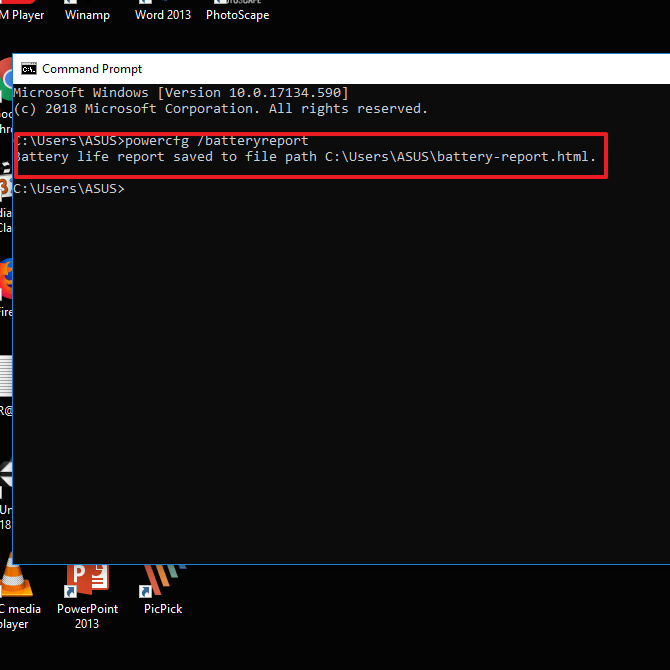
4. Quindi, trova e apri il file. Come nella foto qui sotto.

5. Quindi, vedrai un rapporto sullo stato della batteria del tuo laptop. Come nella foto qui sotto.

6. Quindi, scorri verso il basso e cerca Capacità di progettazione e Capacità di ricarica completa. Come nella foto qui sotto. Se la differenza è superiore al 50%, allora dovresti già stare in guardia con la salute della batteria. Se è più, è probabile che tu debba sostituire la batteria del tuo laptop.

7. Fatto.
2. Controllo dello stato della batteria con BatteryBar
Il secondo modo per verificare lo stato della batteriaUn laptop sta utilizzando l'applicazione BatteryBar. Questa applicazione è disponibile in 2 versioni, BatteryBar Free e BatteryBar Pro. Se usi BatteryBar Pro devi spendere circa $ 1 all'anno o $ 7 per sempre. Tuttavia, se si desidera utilizzare quello gratuito, scaricare la versione gratuita di BatteryBar.
1. Innanzitutto, scaricare e installarlo prima Applicazione BatteryBar.
2. Se l'hai già installato sul tuo laptop. Quindi, la barra della batteria verrà visualizzata nella parte inferiore del laptop o della barra delle applicazioni. Come nella foto qui sotto. Bene, puoi vedere la percentuale rimanente di batteria, capacità della batteria e così via. Prestare attenzione a Battery Wear per scoprire la qualità della batteria, se è superiore al 50%, potrebbe essere necessario sostituire la batteria del laptop.

3. Controllare lo stato della batteria con BatteryCare
Il prossimo modo per verificare lo stato della batteria di un laptop è utilizzare l'applicazione BatteryCare. Questa applicazione può essere scaricata gratuitamente. Questa applicazione può monitorare scarico ciclo la batteria del tuo laptop. Si prega di fare riferimento ai seguenti passaggi.
1. Innanzitutto, scaricare e installarlo prima Applicazione BatteryCare.
2. Quindi, eseguire l'applicazione. Bene, BatteryCare ha 2 tipi di informazioni, vale a dire Informazioni di base e Informazioni dettagliate. Nelle informazioni di base disponibili informazioni sullo stato della batteria, la percentuale rimanente della batteria, il tempo residuo della batteria. Come nella foto qui sotto.

3. Per informazioni dettagliate contenenti il modello della batteria, la capacità della batteria, il livello di usura, la capacità progettata e così via. Come nella foto qui sotto.

4. Controllo dello stato della batteria con BatteryInfoView
Il prossimo modo per verificare lo stato della batteriaè usare l'applicazione BatteryInfoView. Questa applicazione è gratuita e molto leggera e ha anche un display che lo rende facile per un profano del computer. Di seguito sono riportati i passaggi per utilizzare BatteryInfoView.
1. Innanzitutto, scaricare e installarlo prima Applicazione BatteryInfoView, Questa applicazione è disponibile gratuitamente su Internet.
2. Quindi, esegui l'applicazione. Quindi, vedrai alcune informazioni sulla batteria del tuo laptop. A partire dal nome della batteria, numero di serie, capacità corrente e così via. Come nella foto qui sotto.
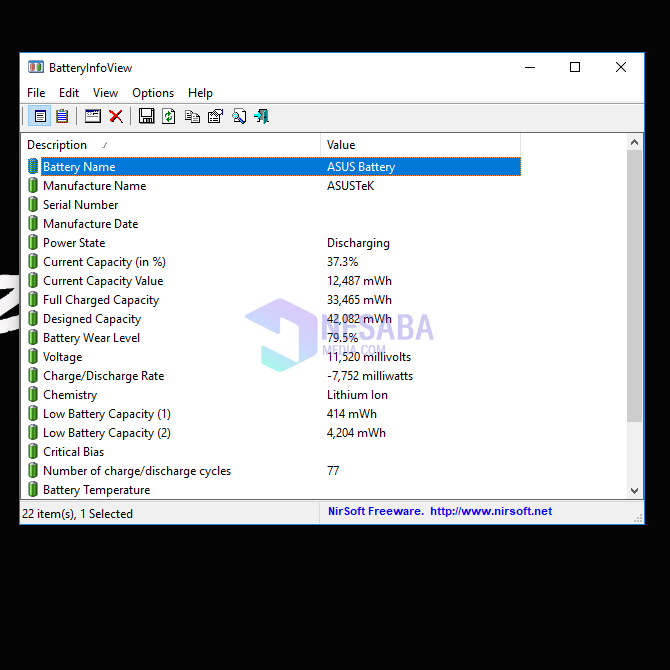
3. BatteryInfoView ha anche un altro display che è la modalità Registro batteria o le note sull'uso della batteria. È possibile accedervi premendo F8 sulla tastiera e tornare alla modalità informazioni sulla batteria premendo F7. Nella modalità Registro batteria è possibile visualizzare periodicamente la cronologia dell'utilizzo della batteria. Le informazioni ottenute dal registro ti aiuteranno a scoprire in anticipo se ci sono irregolarità nel livello di utilizzo rispetto alla capacità della batteria disponibile. Visualizza la modalità registro batteria come mostrato di seguito.

Quindi questo tutorial su come controllare lo stato della batteria di un laptop. Speriamo che questo tutorial possa essere utile. Grazie