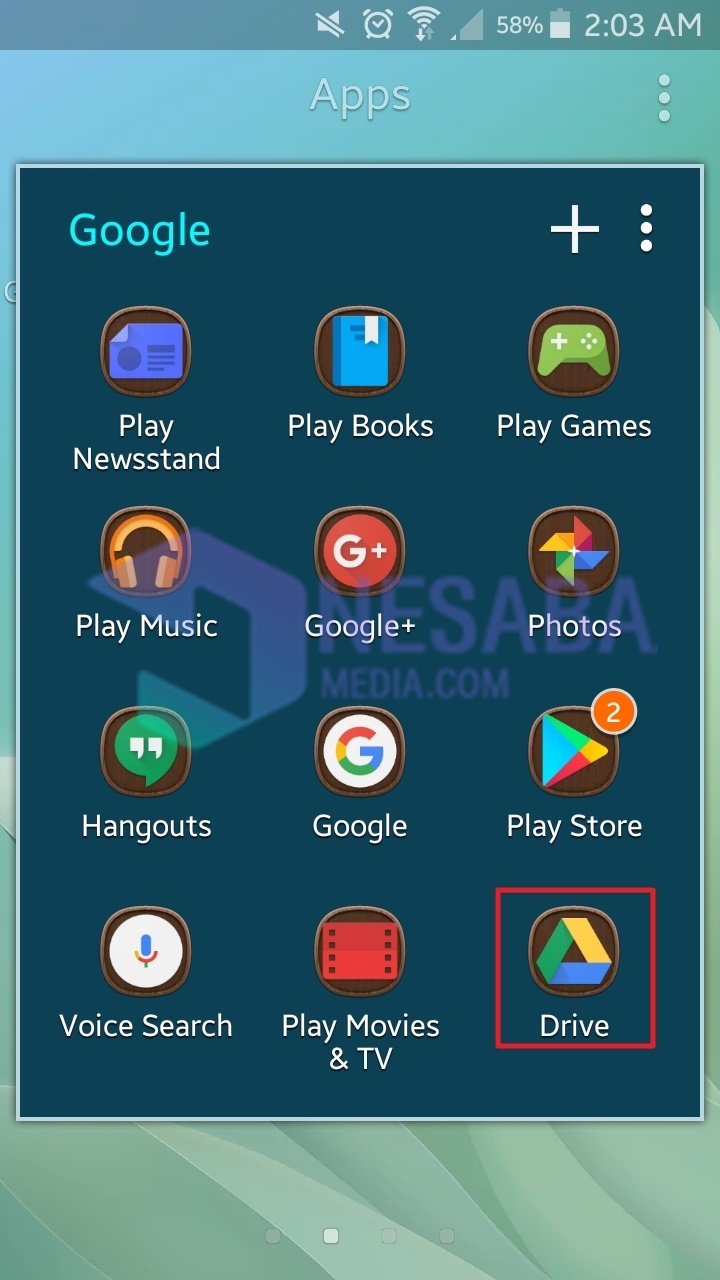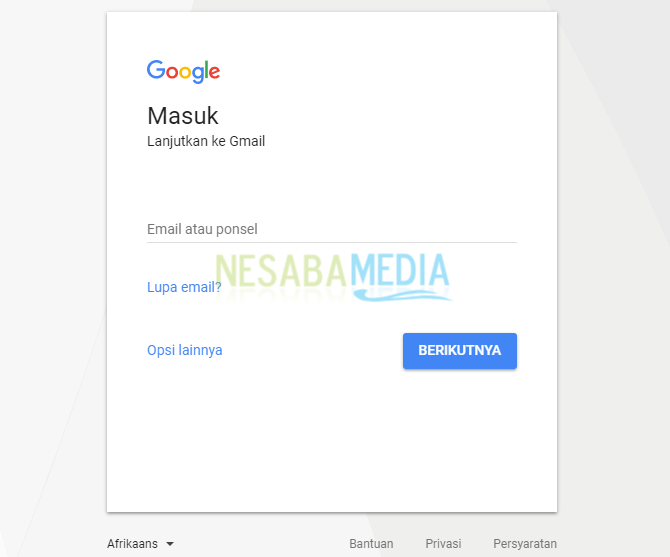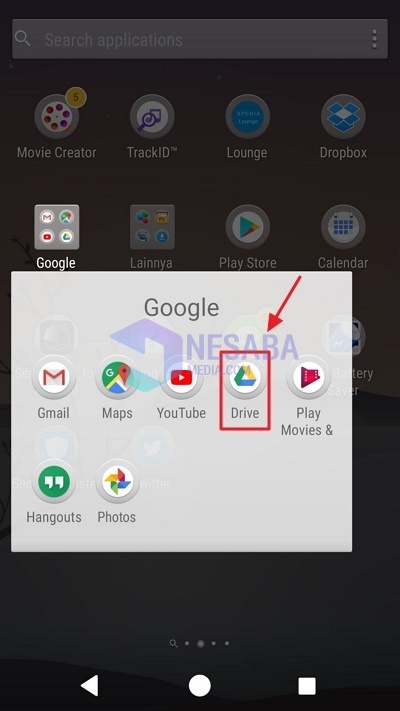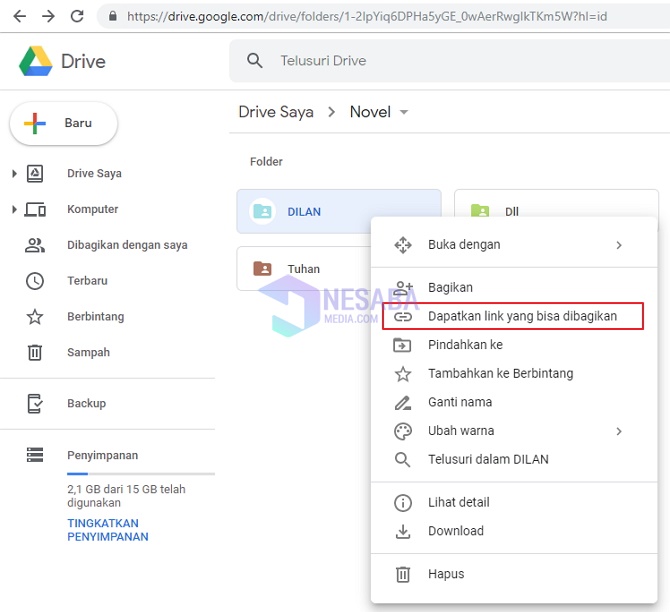3 דרכים להשתמש בכונן Google במחשב / מחשב נייד למתחילים בקלות
מי לא מכיר את Google Drive? אחסון קבצים שונים, כולל שירותים מעולים שהושקו על ידי גוגל מאז ה- 24 באפריל 2012. שירות זה, אליו ניתן לגשת בכל עת ובכל מקום, זמין גם במערכות ההפעלה Microsoft Windows, Mac OS X ו- Android. לכן כונן גוגל שיכול לאחסן קבצים בפורמטים שונים מועיל מאוד כגיבוי נתונים. יתרה מזאת, כוננים מסוימים כגון דיסקים קשיחים, דיסקי פלאש או מחשבי דיסק מקומיים אינם נפגשים לעיתים קרובות עם נתונים.
בנוסף, הקובץ מאוחסן לא רקמשולבים ישירות עם תכונות אחרות של גוגל, אך ניתן לחבר אותם לעשרות אפליקציות של צד שלישי שעבדו עם חברה זו. משתמשים יכולים גם לבצע ישירות עריכות באופן מקוון.
משתמשים רבים זקוקים לכך מאודשלעתים קרובות נאבק בעיבוד מסמכים. לפיכך, התכונה בזמן אמת המסופקת היא בהחלט שימושית מאוד כדי לחסוך זמן ולספק נוחות ביעילות. לאלו מכם שעדיין מבולבלים כיצד להשתמש בשירות זה, אל תדאגו. מאמר זה יסביר כיצד להשתמש באופן ברור ב- Google Drive. עיין בהסבר שלהלן.
כיצד להשתמש ב- Google Drive
לגבי 3 דברים חשובים שעליכם להבין בהם באמצעות Google Drive הוא כיצד להעלות קבצים, ליצור תיקיות ואז לשתף את קישור ההורדה.
זו פעילות יסודית חובהידוע על ידי משתמשים ביחס לשימוש בשירות אחסון נתונים מקוון זה. בהזדמנות זו השתמשתי ב- Google Drive במחשב / מחשב. פשוט עקוב אחר השלבים שלהלן.
ראשית: כיצד להעלות קבצים
כדי להעלות קבצים לכונן של גוגל עליך להיות בעל חשבון דוא"ל של גוגל. אם אין לך כזה, אנא הירשם קודם.
1. פתח דפדפן אתה (לדוגמה: גוגל כרום, מוזילה פיירפוקס, ספארי וכו ') ואז מקליד בעמודת הקישור http://drive.google.com
בבקשה הזן דוא"ל אתה באזור האחרון הזמין לחץ על הכפתור הבא או הלאה.

3. הבא הזן סיסמה או הסיסמה שלך אחר כך לחץ על הכפתור הבא או הלאה.

4. לאחר כניסה בהצלחה לדף הראשי, השלבים להעלאת קבצים הם בדרך של בחר חדש או שניתן לראות בתמונה שקיבל חץ אדום למטה.

5. ואז בחר העלאת קבצים.

6. הבא בחר את הקובץ שברצונך להעלות ל- Google Drive ואז בחר פתח.

7. המתן עד להשלמת תהליך העלאת הקובץ.

8. הקובץ הועלה בהצלחה ל- Google Drive.
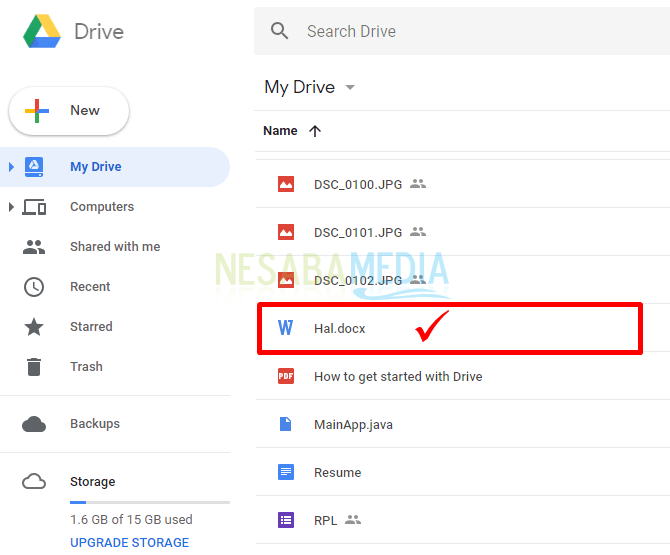
שנית: כיצד ליצור תיקיה
ובכן, הבא הוא כיצד ליצור תיקיה. הפונקציה של יצירת תיקיה זו היא כך שניתן לאחסן את הקבצים שאתה מאחסן בתיקיה אחת כך שהיא תהיה מסודרת יותר ונפרדת בהתאם לחלק או לתיקיה בהתאמה.
1. בחר חדש בדף הראשי של Google Drive.

2. הבא בחר תיקיה כדי ליצור תיקיה.

3. ואז אנא צור שם תיקיה שאתה רוצה אחרון לחץ על כפתור CREATE או ליצור.

4. המתן ליצירת התיקיה. אחרי זה בבקשה לחץ באמצעות לחצן העכבר הימני על קובץ אחד או יותר שתרצה להכניס לתיקיה שיצרת מאוחר יותר בחר העבר אל.

5. ואז בחר תיקיה ו לחץ על העבר או להזיז.
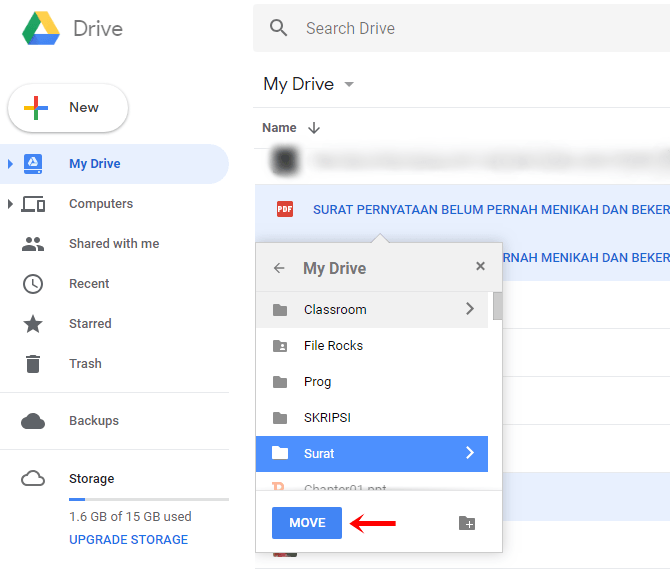
6. כדי לראות אם הקובץ הועבר בהצלחה לתיקיה אחת על ידי לחיצה כפולה על התיקיה.

7. אם הקובץ שבחרת קיים בעבר, בוצע בהצלחה כיצד ליצור ולהעביר קבצים לתיקיה אחת.

שלישית: כיצד לשתף קישור להורדה
אחת התכונות שמציעה גוגלDrive מסוגל לשתף את קישור ההורדה לאחרים. זה שימושי אם ברצונך לשתף קבצים עם אחרים. אתה רק צריך לשתף את קישור ההורדה עם חבריך, כך שיוכלו לקבל גישה מיידית להורדת הקובץ שלך.
1. בבקשה לחץ באמצעות לחצן העכבר הימני על הקובץ או התיקיה ברצונך לשתף את הקישור להורדתו, הבא בחר באפשרות קבל קישור לשיתוף.
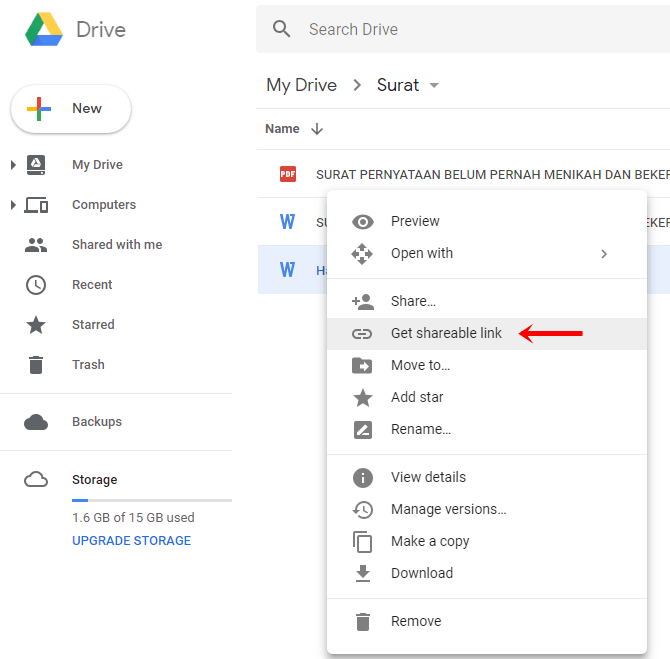
2. לאחר מכן, יהיה קישור שתוכל לשתף עם אחרים באזור שניתן לו החץ למטה. אתה יכול להעתיק או קישור להעתקה ואז שתף עם חבריך להורדה מיידית.

ובכן, קל נכון כיצד להשתמש ב- Google Drive - -? בדיוק כמו שירותי אחסון אחרים, גוגלל- Drive יש גם גרסאות בחינם ובתשלום. לאלו מכם שלא באמת זקוקים לשטח אחסון גדול, תוכלו פשוט להשתמש בגרסה החינמית בלבד. למה זה? מכיוון ש- Google Drive מספק שירותי אחסון של עד 15 ג'יגה-בתים בחינם או בחינם. אם אתה זקוק לשטח אחסון רב יותר, עליך להיות מוכן לשלם כדי להשיג יותר שטח אחסון.
כל כך הרבה מאמרים כיצד להשתמש ב- Google Drive. מקווה שזה מועיל עבורך. המשך לבקר בנסבמדיה כדי לקבל מידע חשוב ומעניין. נסה!