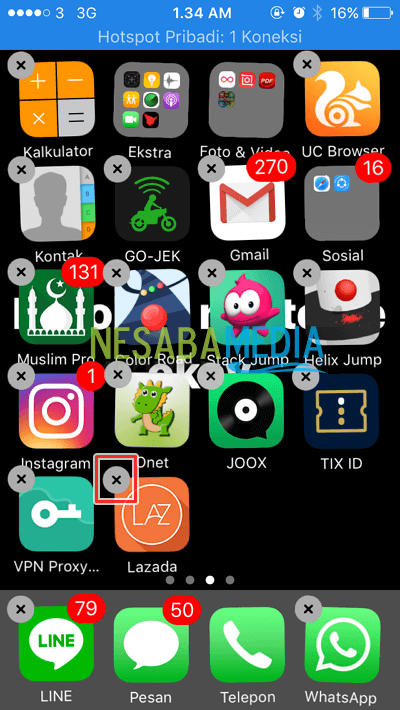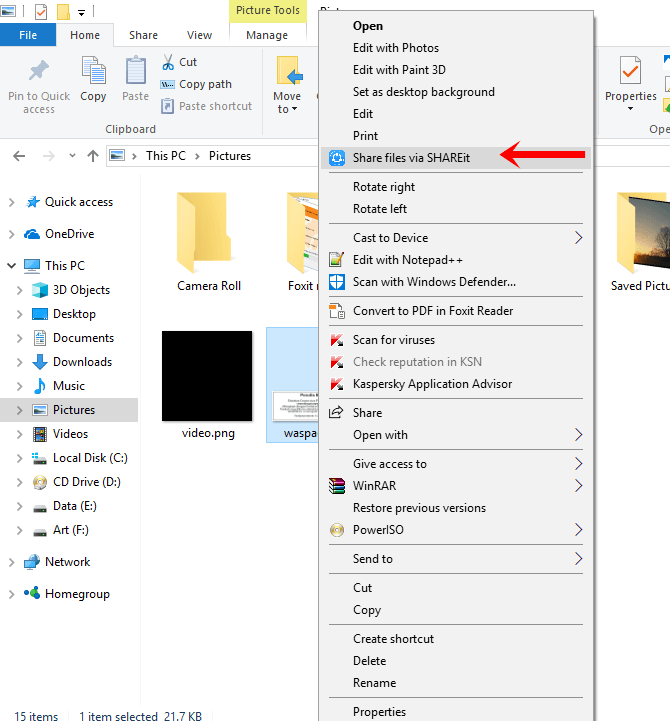使いやすいiPhoneでSHAREitを使用する2つの方法、試してみてください!
技術開発当時はそれほど洗練されていなかったブルートゥース、赤外線、または電子メールを使用して写真とビデオの両方のドキュメントを共有したい場合は、古代になりました。ますます洗練された技術の開発後、ドキュメントの共有はwifiの助けを借りて行うことができます。
iPhone自体にはAndroidのようなBluetoothがありません。これは、iOSのセキュリティシステムが非常に高いため、他のユーザーと共有するために使用できます。
友達と写真やドキュメントを共有したいとき、腹を立てることがあるかもしれません。友達がAndroidを使用しているため、お互いを共有できないiPhoneユーザーです。
もうそこにあるので、もう心配する必要はありません。 SHAREitアプリケーション 誰があなたがこれを克服するのを助けることができます。 SHAREitは、さまざまなプラットフォームですでにアクセスできるため、異なるプラットフォームでも共有できるアプリケーションです。
iPhoneでSHAREitを使用する方法
SHAREitを使用して友達とドキュメントを共有したい場合は、次のIphoneでSHAREitを使用する方法の手順に従ってください。
iPhoneでSHAREitを使用してファイルを送信する
1. iPhoneにSHAREitアプリがあることを確認する必要があります。持っていない場合は、App Storeから無料でダウンロードできます。
2. ダウンロードしたら、SHAREitアプリケーションを見つけて開きます。

3. 開いたら、写真、ビデオなどの形式でドキュメントを送信する場合は、選択してを押します 送信します。
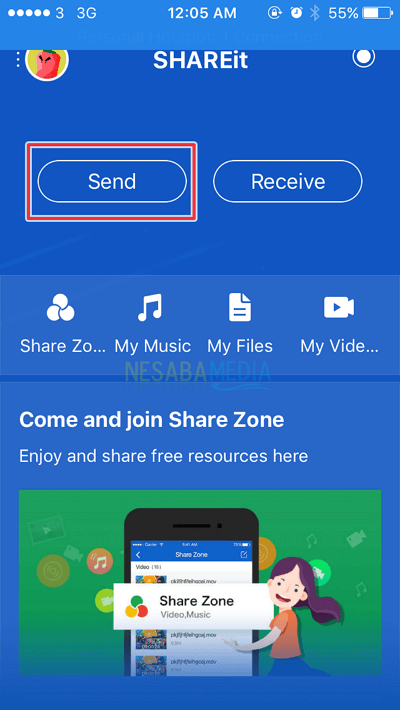
4. 次に、送信するファイルを選択します。写真を送信する場合は、送信する写真の数を押して、を押します いいよ

5. 次に、選択して押します iOS以外のデバイスを接続する あなたがアンドロイドに送るなら。あなたの友人が仲間のiPhoneユーザーである場合、あなたはあなたが接続したいアカウント検索セクションで彼を見つけなければなりません。

AndroidまたはiOS以外を使用している受信者は、 iOSに接続する.

6. 次に、別のプラットフォームに存在する受信者がホットスポットをオンにして2つを接続する必要があるという通知が表示されます。その後 iOSユーザー 設定を開いてwifiをアクティブにし、友人のAndroidからのshareitの初期化からの接続と一致するネットワークを探します。

注:iPhoneユーザーは設定を開き、WiFiをオンにしてから、友達のAndroid共有と同じネットワークを探します。

7. 接続したら、SHAREitアプリケーションを再度開き、友人のSHAREitアバターを選択して押し、ファイルの送信を開始します。
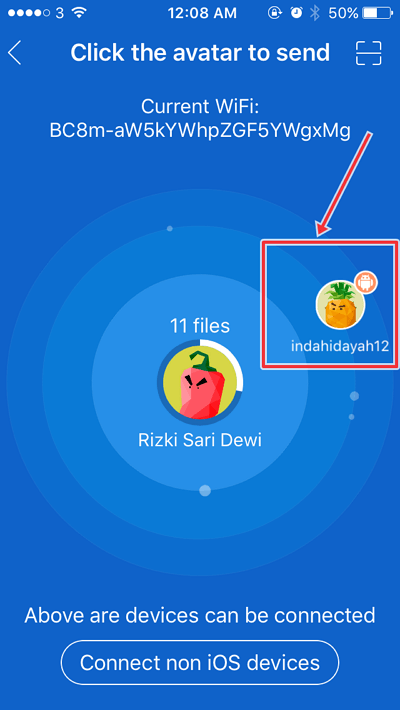
8. 配信プロセスが完了するまで待ちます。

iPhoneでSHAREitを使用してファイルを受信する
1. ホーム画面でSHAREitを開き、選択します 受け取る

2. 次に押す iOS以外のデバイスを接続する

3. 次に、友達のAndroidからネットワークに接続できるようにWi-Fi接続を設定する必要があるという情報が表示されます。

4. 次に設定を開き、Wi-Fiをオンにして、送信者のネットワークと一致するネットワークを探します。

5. その後、SHAREitを再度開き、ファイル受信プロセスが完了するまで待ちます。
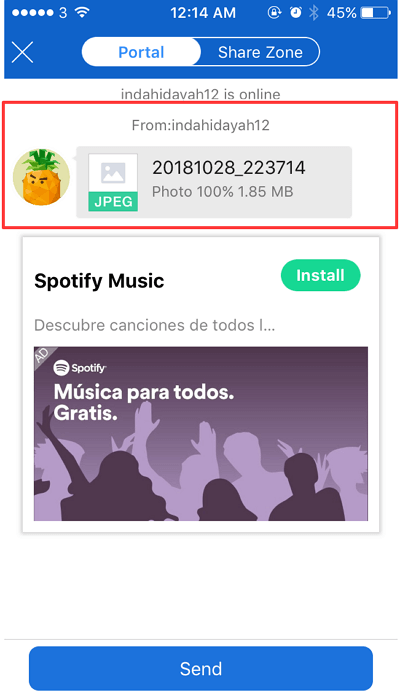
まあ、SHAREitを使うのは簡単ではありませんIphone?友達にファイルを送りたいのなら、もう心配する必要はありません。この記事がお役に立てば幸いです。うまくいけば、上記のiPhoneでSHAREitを使用する方法のチュートリアル。