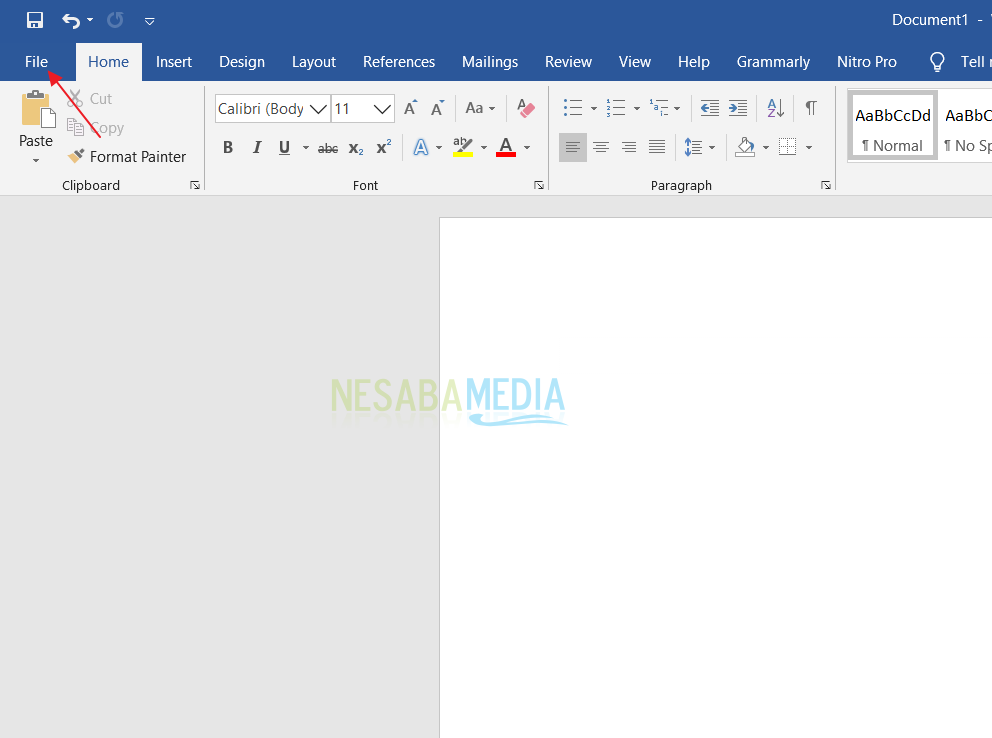チュートリアルWordで適切で正しい脚注を作成する方法、確認してください!
言語的には、 脚注 脚注を意味します。完全な脚注(脚注)書かれたテキストからのステートメントこれは、関連するエッセイページの下部にあります。脚注の例は、ジャーナル、論文、論文、科学論文などでよく見られます。さらに、脚注は、論文の直接引用または間接引用のそれぞれの出典の情報源を提供するためにも使用されます。
要するに、脚注は目的を持って作られています証明を(引数または重要なステートメントの形式で)コンパイルし、追加情報を追加し、引用の出典を説明し、テキストの他の部分を参照します。
まあ、脚注と関連テキストは関連するテキストの番号と脚注自体の番号の両方が同じ指定番号で接続されている。ただし、アスタリスクやアスタリスク[*]を使用する人もいます。この記事では、Wordで脚注を作成する方法について説明します。詳細については、以下の説明を見てみましょう。
作り方 脚注 Wordで
Wordで脚注を作成するのは非常に簡単で簡単です。どうやってやるの?以下は、Wordで脚注を作成する手順です。
1. PCでMicrosoft Wordを開き、リストするドキュメントを開きます 脚注.
2.以下に示すように、脚注を付けたい場所にカーソルを置きます。

3.タブを選択します 参考文献.

4.次に、脚注を作成するには、メニューを選択します 脚注を挿入する 下の画像の矢印で示されているように、またはボタンを押してください CTRL + ALT + F キーボード。

5.その後、下の画像の矢印で示されているように、脚注番号がページの下部に自動的に表示されます。

6.次に、以下に示すように、脚注番号の横に追加する情報を入力します。

7.アイコンをクリックして、位置、番号形式などを調整することもできます 脚注 下の画像の矢印で示されているセクションのメニュー。

8.次に、脚注と文末脚注ウィンドウが表示されます。ここで、セクションの脚注の番号付け形式を変更できます 数値形式 (番号1でマーク)、番号付け形式をセクションの記号形式に変更します カスタムマーク (番号2でマーク)、脚注の番号をいつ実行するかを選択します 始める セクションでリセット ナンバリング (番号3でマークされています)。次に、ボタンをクリックします 」申し込む」.

脚注の作り方については以上です。Wordとその修正。さて、うまくいけば、上記で説明されたWordで脚注を作成する方法についての議論が役に立ち、幸運です。よろしくお願いします!