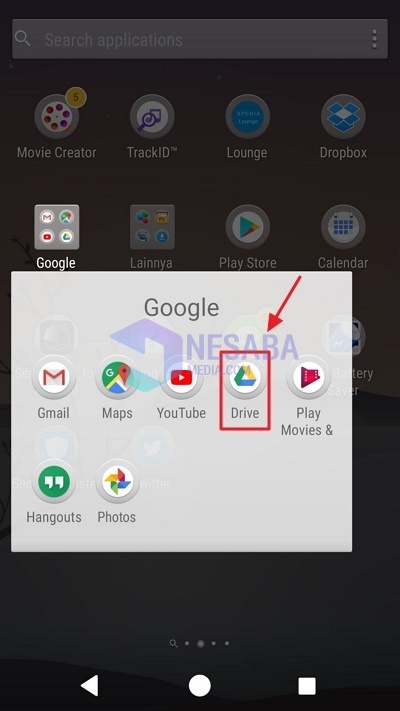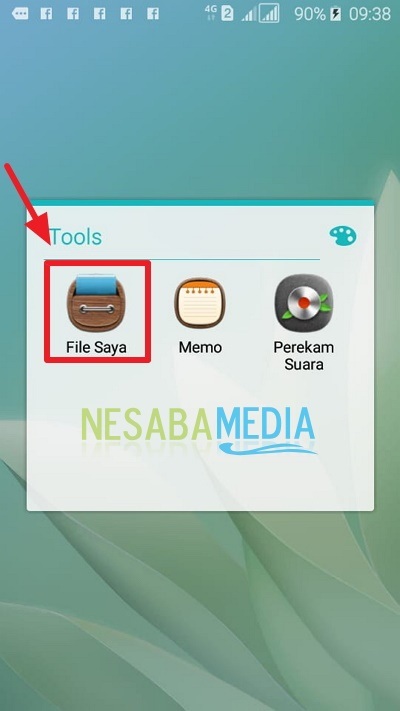ラップトップ/コンピューターで隠しフォルダー/ファイルを表示する方法
ほとんどの人のためのラップトップまたはコンピュータ記憶媒体および作業を行うための媒体として機能します。ここで、ラップトップ/コンピューターは、データ、ファイル、ドキュメント、またはプログラムを保存および管理するための主な機能です。私たちのラップトップ/コンピューターユーザーは、プライバシー、データ、ファイル、機密文書、またはデータを所有している必要があります。だから私たちは本当に私たちのラップトップ/コンピューターのセキュリティを維持しています。
コンピュータのセキュリティは維持することが重要です プライバシー 私たちは誰かから来ました。 他の人から私たちのデータ(ユーザー)のプライバシーを維持する方法はたくさんあります。その1つは、オペレーティングシステムに入るパスワードを与えたり、ラップトップ/コンピューター上のファイル、データ、フォルダーを隠したりすることです。この方法は、データ、ファイル、またはフォルダーを他の人(普通の人)から隠すのに非常に効果的であり、これらの方法のほとんどは、プライバシーを維持するために機能します。
データ、ファイル、フォルダを非表示にすることができます私たちは誰にも気付かれずに安全にノートパソコン/コンピュータを使います。開いてアクセスできるのは私たちだけです。他の人がデータ、ファイル、またはフォルダを任意に変更または削除できないようにするため。どうやってやるの?
さて、今回は方法について共有しますラップトップ/コンピューターに隠されたフォルダー/ファイルを非常に簡単に表示する方法。表示するために追加のアプリケーションをダウンロードする必要はありません。私たちのラップトップ/コンピューターですでに利用可能な機能の使用のみ。どうやってやるの?以下の手順に従ってください。
ラップトップ/コンピューターで隠しフォルダー/ファイルを表示する方法
1.ラップトップ/コンピューターに既にファイル/フォルダーが隠されていることを確認します。
2.次に、クリックしてください 「見る」 トップメニュー。下の写真のように。

3.次に、チェックボックスをオンまたはオフにしてください 隠しアイテム 非表示のファイル/フォルダを表示します。下の写真のように。

4.完了。これで、隠しファイル/フォルダーが正常に再表示されました。
ただし、上記の方法は一時的にしか表示されません。 あなたは永久に隠しファイル/フォルダを表示することができます。たとえば、非表示にするファイル/フォルダーは不要になりました。あなたはそれを再び完全に表示したいか、誰でもそれを見ることができます。どうやってやるの?
1.以前に表示されたファイル/フォルダーを右クリックしてください。次に、クリックしてください 「プロパティ」。下の写真のように。

2.次に、チェックボックスをオフにしてください 「非表示」。ボックスのみをチェックしてみましょう 読み取り専用。その後、クリックしてください 「適用」。下の写真のように。
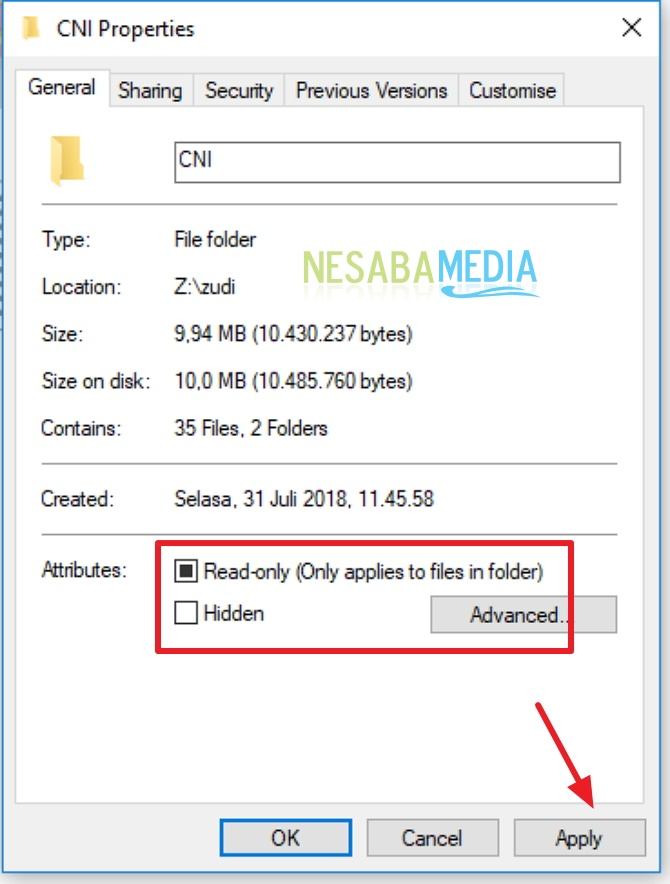
3.次に、クリックしてください 「このフォルダ、サブフォルダ、およびファイルに変更を適用します」 フォルダー内のすべてのフォルダーまたはファイルにもアクセスできるようにします。下の写真のように。

4.次に、クリックしてください 「OK」 終了します。下の写真のように。

5.完了。これで、隠しフォルダ/ファイルに誰でもアクセスできるようになります。下の写真のように。

では、どうやって? 方法はとても簡単でシンプルですよね?これで、ラップトップ/コンピューターに隠しファイル/フォルダーを再表示できます。追加のアプリケーションを使用しなくても、すでに実行できます。
それがフォルダ/ファイルを表示する方法ですあなたが試すことができる簡単にラップトップ/コンピュータに隠されています。この記事があなたを助けることができるならば、あなたの友人と共有してください、そうすれば彼らはあなたのラップトップ/コンピュータの隠しフォルダ/ファイルを簡単に表示する方法も知っています。この記事が私たち全員にとって役立つことを願っています。書き込みミスがある場合はご容赦ください。ありがとう