切断されたダウンロードを転送する2つの方法は効果的であることが証明されています!
頻繁にダウンロードする可能性がありますインターネットから。通常、タスクの目的で、または単に私たちのお気に入りの映画をダウンロードしたいです。しかし、私たちの割り当てやインターネットパッケージが突然ダウンロードされなくなったときは、確かに良い時間を過ごしたので、ダウンロードファイルもエラーから停止されました。さて、彼らは最初からそれを再度ダウンロードする必要があるので、この状況は私たちを怒らせます。
ただし、接続またはダウンロードしたファイルを転送します。ダウンロードして停止すると、より簡単な方法があります。追加のアプリケーションをダウンロードする必要はありません。ダウンロードを続行するにはどうすればよいですか?
さて、今回は方法について共有します中断されたダウンロードを簡単に続行する方法。どうやってやるの?次の手順に従ってください-中断されたダウンロードを続行する方法の手順。
1. Google Chromeで切断されたダウンロードを転送する方法
中断されたダウンロードを続行する最初の方法は、Google Chromeを介して中断されたダウンロードを続行する方法です。どうやってやるの?以下の手順に従ってください。
1.押してください 「Ctrl + j」 Google Chromeにダウンロードページを表示します。下の写真のように。
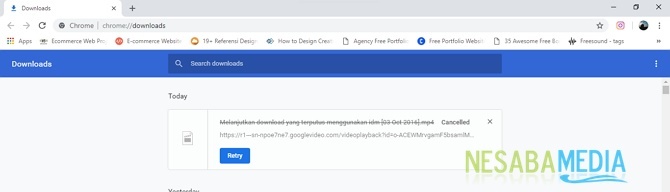
2.次に、先ほどダウンロードしたファイルを見つけてください。次に、クリックしてください 「再試行」 中断されたダウンロードを続行します。下の写真のように。

3.次に、ファイルのダウンロードが続行されます。下の写真のように。
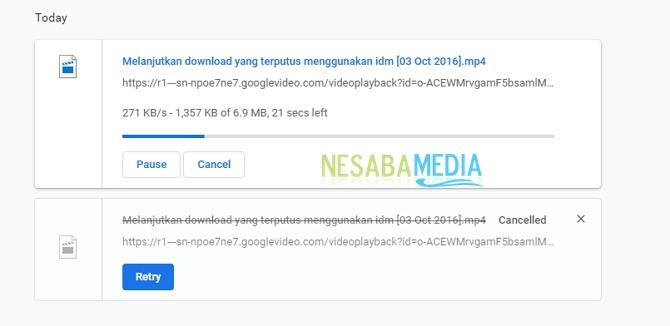
2. IDM(インターネットダウンロードマネージャ)を使用して切断されたダウンロードを転送する方法
2番目の方法は、続行する方法ですIDM(Internet Download Manager)を使用したダウンロードの中断が非常に簡単。別のアプリケーションをダウンロードする必要はありません。どうやってやるの?以下の手順に従ってください。
1. IDMを開いてください。次に、ダウンロードを続行するファイルを見つけてください。次に、右クリックして選択します 「物件」。下の写真のように。
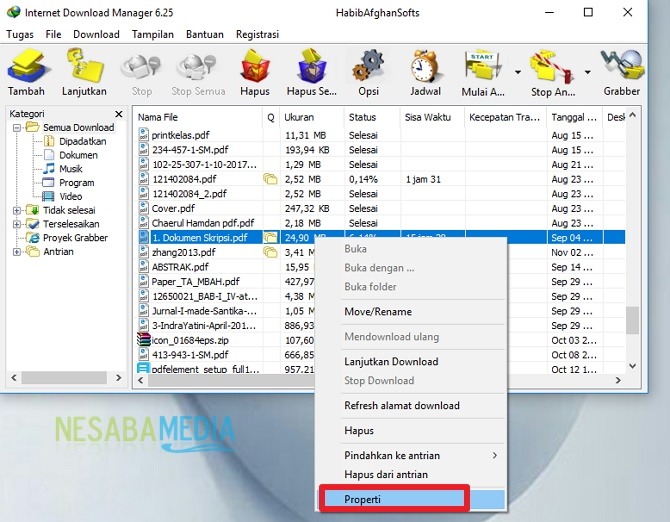
2.次に、ダウンロードリンク/アドレスをブロックしてください。次に、右クリックして選択します 「コピー」。下の写真のように。
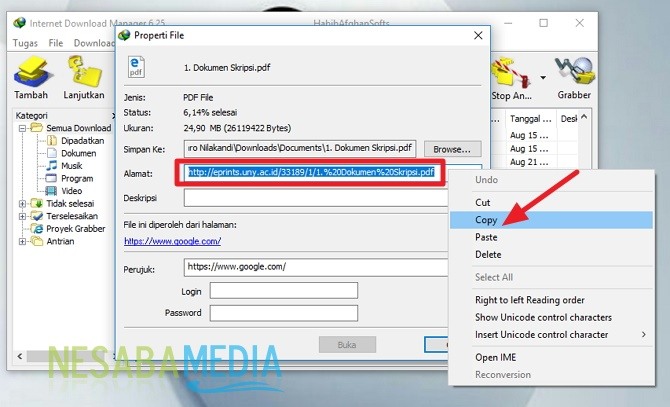
3.次に、ブラウザを開いてください。 Mozilla Firefoxなど。次に、ウェブサイトの検索フィールドを右クリックして選択します 「貼り付け」 以前にコピーされたリンクまたはアドレスをコピーします。下の写真のように。

4.次に、ダウンロードウィンドウが表示されたら、URLをブロックし、右クリックして選択します。 「コピー」。下の写真のように。

5.次に、IDMに戻ってください。 URLを貼り付けます 以前にコピーしたもの。下の写真のように。

6.次に、クリックしてください 「OK」。下の写真のように。
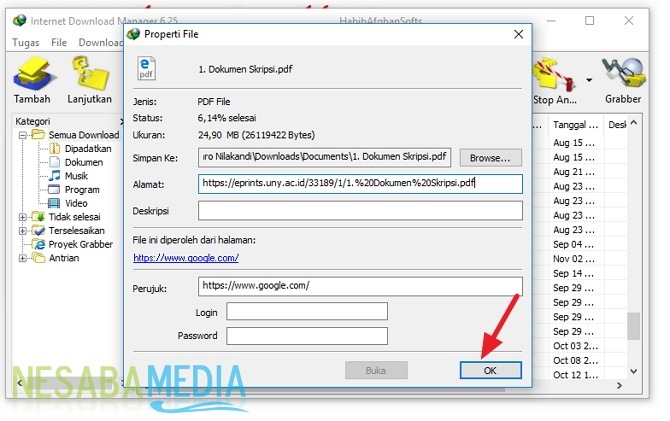
7.次に、先ほどのファイルを右クリックして選択します 「ダウンロードを続行」 ダウンロードを続行します。下の写真のように。
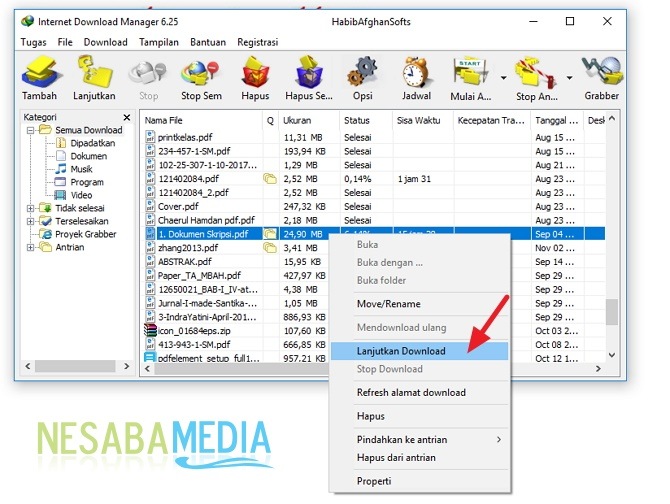
8.次に、切断されたファイルのダウンロードが続行されます。下の写真のように。

多分誰かが尋ねます。右クリックして[ダウンロードを続ける]を選択しないのはなぜですか?そうすると、下の画像のようなボックスが表示されます。

ファイルのダウンロードは続行されませんが、最初から繰り返します。まあ、ダウンロードしたファイルのサイズが小さければ大丈夫かもしれません。しかし、サイズが十分に大きければ、それは私たちが長い間待つことになります。
では、どうやって? 方法は非常に簡単でシンプルですよね?ファイルまたはアプリケーションをダウンロードしていて突然停止した場合でも、最初からダウンロードを繰り返す必要があるので、心配する必要はありません。中断されたダウンロードを続行する方法はすでにわかっているので、最初からやり直す必要はありません。
それがダウンロードを続ける方法です簡単に切断できます。この記事が役立つ場合は、友達と共有して、中断されたダウンロードを簡単に続行する方法も教えてください。この記事が私たち全員にとって役立つことを願っています。書き込みミスがある場合はご容赦ください。ありがとう








