Windows 10でデバイスマネージャーを開く7つの方法
デバイスマネージャーを開く方法を知る必要があるのはなぜですか?だから何? デバイスマネージャー それは何ですか デバイスマネージャー 構成管理に機能するWindowsの機能の1つ ハードウェア。ソフトウェアドライバーとハードウェア自体からの情報の両方の形式。
デバイスマネージャは概要を提供しますマウス、キーボード、USBデバイス、モニター、その他のハードドライブなどのデバイスを集中管理します。デバイスマネージャーは、Windowsユーザーがデバイスを制御するためにも使用されます。どういう意味?デバイスのステータスの確認、使用されていないソフトウェアの更新、削除、ドライバーのインストールとアンインストールなど。
うわー、Windows 10でデバイスマネージャーを開く方法を知ることは非常に重要であることがわかりました。次の説明を見てみましょう。
Windows 10でデバイスマネージャーを開く7つの方法
Windows 10でデバイスマネージャーを開くために使用できるいくつかの方法を次に示します。
1.開く ウィンドウズラン クリックして ウィンキー+ R キーボードで。次に、 devmgmt.msc 利用可能な列。

2.検索により、次のように入力します デバイスマネージャー 検索フィールド。

3.から パワーユーザー、クリックする方法 ウィンキー+ K キーボードで。
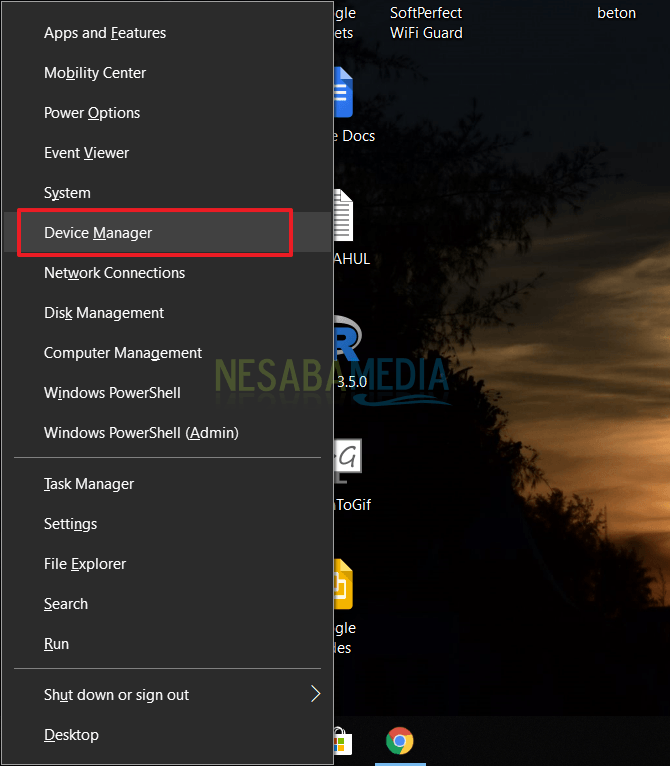
4.コントロールパネルから。検索フィールドにコントロールパネルと入力して、入力します。もし 制御盤 すでに開いている、クリック ハードウェアとサウンド。

次に、セクションで デバイスとプリンター、選択 デバイスマネージャー.

5.から コンピュータ管理。入力してください コンピュータ管理 検索フィールド。

6.から コマンドプロンプト(cmd)。入力してください cmd 検索フィールド。コマンドを開いて記述します devmgmt.msc デバイスマネージャを開きます。

7. powershellを介して。入力してください パワーシェル 検索フィールドで、次に パワーシェル すでに開いています。コマンドを入力してください devmgmt.msc デバイスマネージャを開きます。

こんな感じです デバイスマネージャー.

まあ、それらは使用できるいくつかの方法ですデバイスマネージャを開きます。希望に応じて任意の番号方式を選択できます。上記のWindows 10でデバイスマネージャーを開く方法に関するチュートリアルがお役に立てば幸いです。








