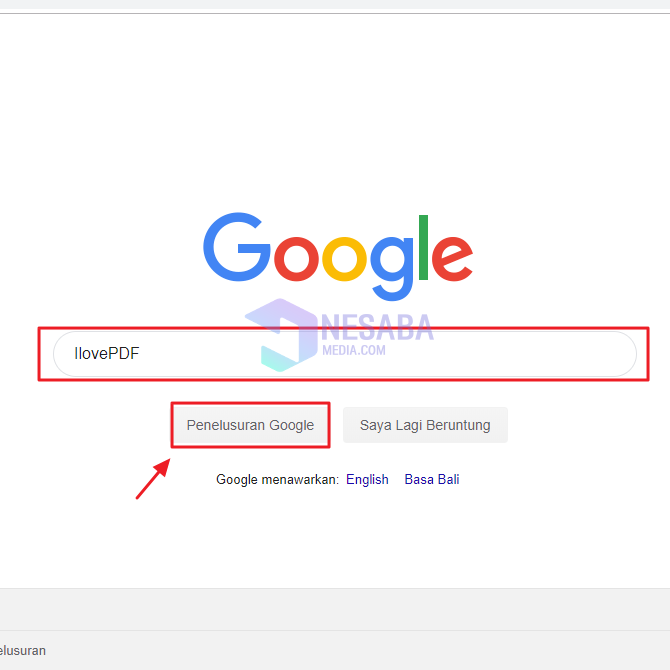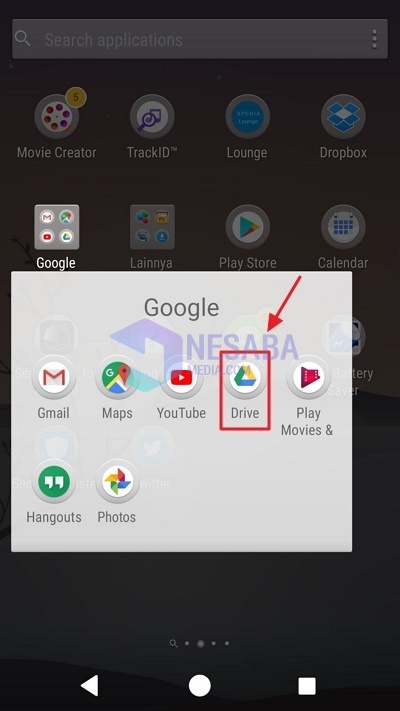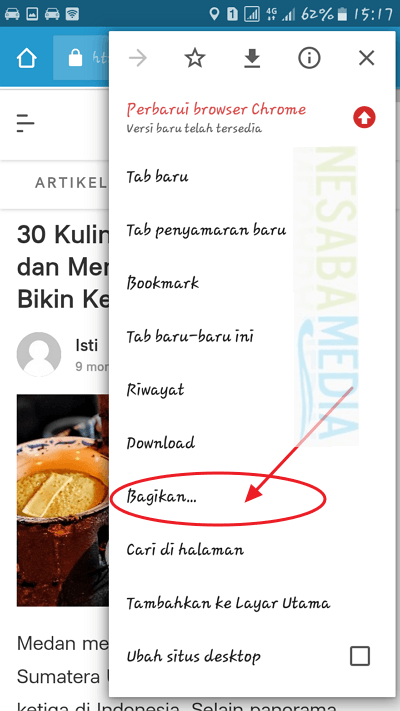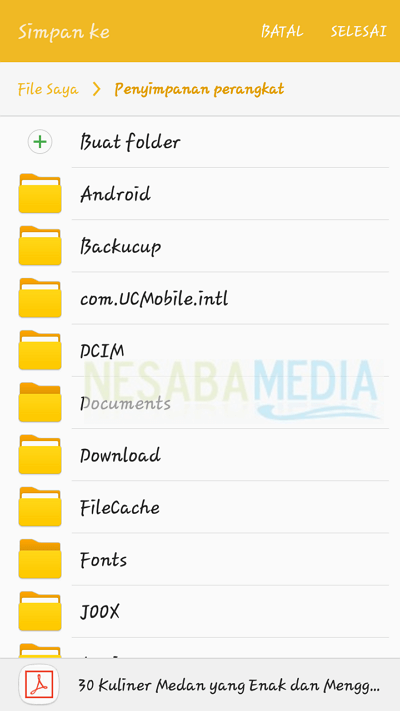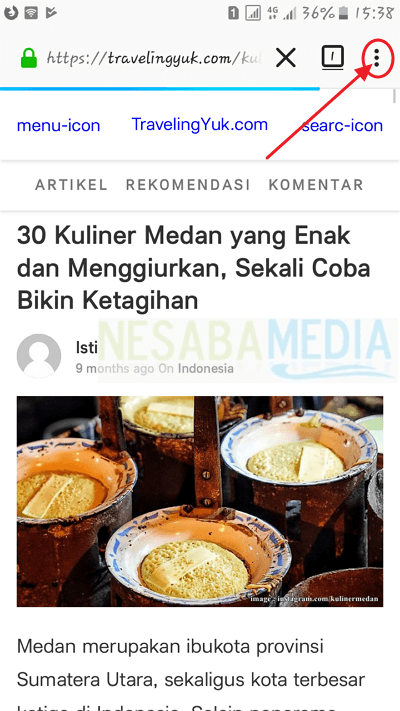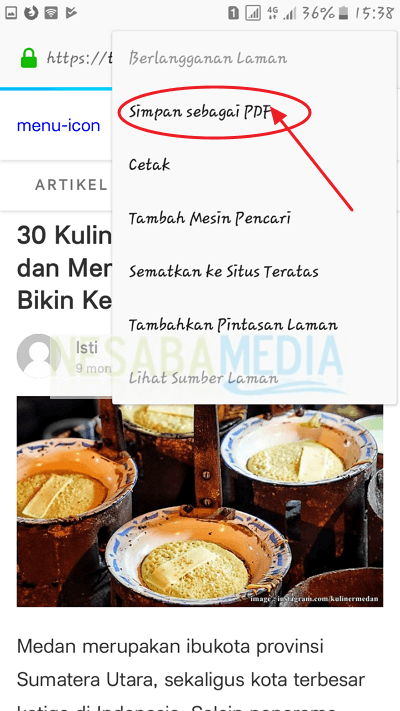AndroidでWebページをPDFに保存する方法は簡単です。
ページを保存できることをご存知ですかあなたのウェブサイトはPDF文書ファイルになりますか?追加のソフトウェアをインストールせずに、WebページをPDFに保存する最も簡単な方法があります。この方法は、Webページを以前にドキュメントファイルに変更した後でオフラインで読むことができるため、非常に便利です。
さて、この機会に私はあなたのAndroidでウェブページをPDFに保存する方法について話し合います。
だから例えばあなたはから興味深い記事を見つけますサイトをPDFファイルに保存して、Androidでオフラインで読めるようにしたい場合は、以下の手順に従ってください。
WebページをPDFに保存する方法
Google Chromeには、WebページをPDFに印刷する機能がすでに備わっています。WebをPDFに変換する手順がわからない場合は、次の手順に従ってください。
Mozilla Firefoxを使用してWebページをPDFに保存する
Mozilla Firefoxブラウザーを使用したい方のために、Androidフォンを使用して、このブラウザーでWebページをPDFとして保存することもできます。どのように知りたいですか?次の手順に従ってください。
これらは、AndroidでWebページをPDFファイルに保存する2つの方法です。上記の方法は非常に簡単ですよね?サードパーティのアプリケーションをインストールする必要はありません。
これからページを見つけたら興味深いウェブサイトで、インターネットに接続せずにオフラインで読むために保存したい場合は、Google ChromeまたはMozilla Firefoxを使用して上記の2つのステップを実行できます。
まあ、それはすべての節約ですWebページはPDFになります。それでも不明な点がある場合は質問してください。他にヒントがある場合は、こちらで共有してください。うまくいけば、この記事は友人にとって有用です。幸運とありがとう。