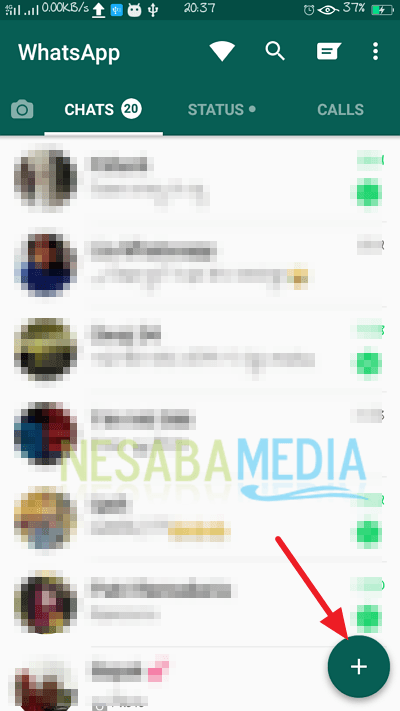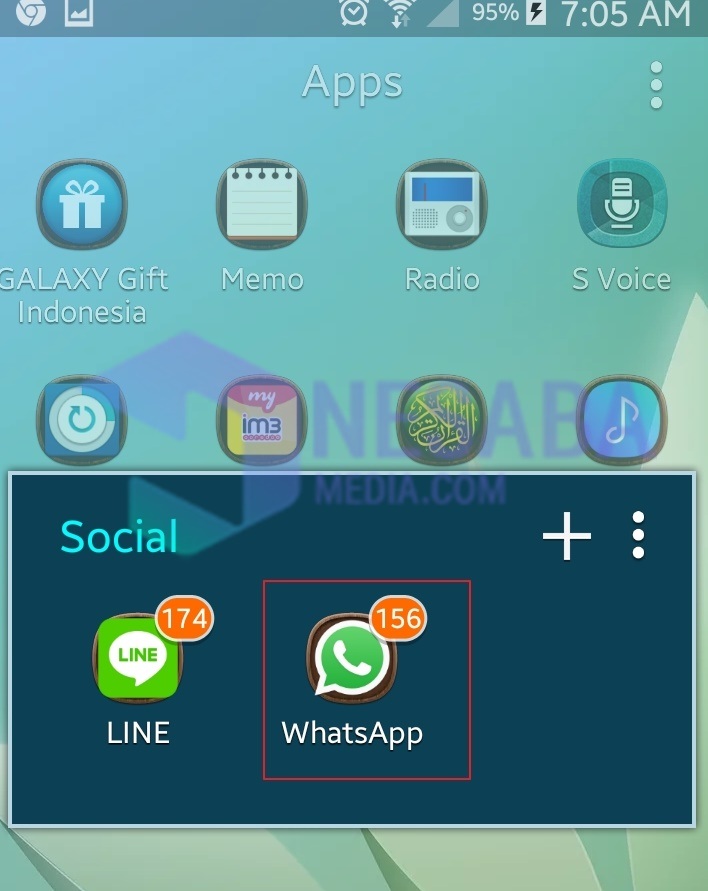AndroidフォンでWhatsappを簡単に使用する3つの方法、初心者に最適!
WhatsappはメッセージングアプリケーションですLINE、BBM、Telegramなど。これらのアプリケーションの一部とは対照的に、Whatsappは使用方法がやや単純です。 Whatsappは、連絡先を追加して他のユーザーとやり取りするためのIDとして携帯電話番号を作成します。
Whatsappやその他のメッセージングアプリケーションを介してメッセージを送信する場合、SMSを送信するのと同じくらいメッセージごとにコストをかける必要はありません。 Androidを接続するか、 スマートフォン あなたはインターネットネットワークに行き、 少なくとも インターネットクォータが必要です。
ユーザーがWhatsappを選択する可能性が高いいくつかの理由は、かなりのWhatsapp機能です 簡単な と便利。多分Whatsappは多くの機能を備えたアプリケーションではないかもしれませんが、Whatsappはもっと彼女になることができます 強力な、Whatsappがメッセージが送信され、受信され、読み取られたというメッセージを提供するのと同じです。さらに、友達が穏健な状態かどうかも確認できます オンライン またはWhatsappアプリケーションを開いているかどうか。
初心者向けのWhatsappの使用方法
初心者のためのWhatsappの使用は少しかもしれません紛らわしい。ただし、頻繁に使用する場合、このアプリケーションは非常にシンプルで使いやすいように見えます。以下では、新しい連絡先の追加、ステータスの作成、ファイルの送信で構成される、初心者向けのWhatsAppの使用方法をいくつか説明します。
Whatsapp連絡先を追加する方法
Whatsapp連絡先を追加する手順は次のとおりです。
1. Whatsappアプリケーションを開きます。写真のように右下のチャットボタンをクリックしてください。
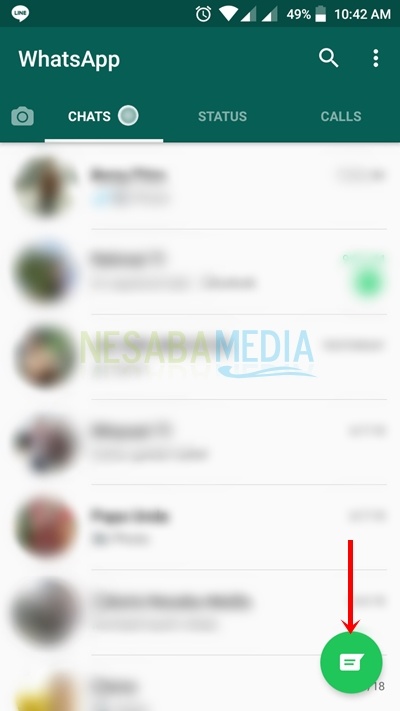
2.クリック 新しい連絡先.
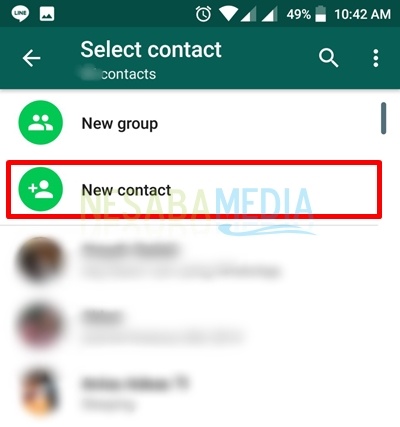
3.次に、ページが表示されます 連絡先を作成 内部に通常の連絡先を追加するのと同じように スマートフォン あなた。連絡先のWhatsapp名と電話番号を入力して、 保存 それが終わったとき。
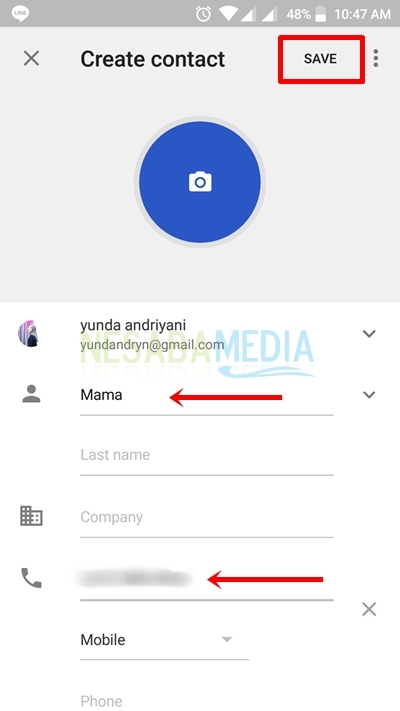
4.下の画像は、連絡先の保存方法の例です。
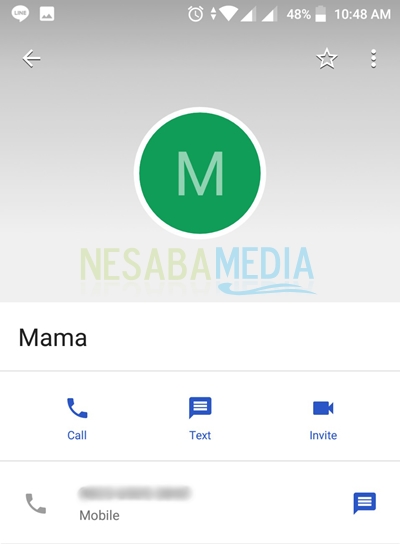
5.ボタンを押すことができます 戻る または 戻る スマートフォン 上記の前の連絡先ページにいますWhatsappアプリケーションに戻るまで。 Whatsappに連絡先リストが表示され、追加した連絡先がリストに表示されていることがわかります。
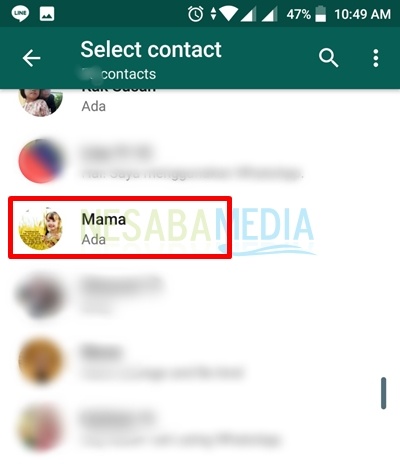
6.新しい連絡先が正常に追加されました。チャットを開始できます。新しい連絡先のチャットルームの表示は、次の図のようになります。
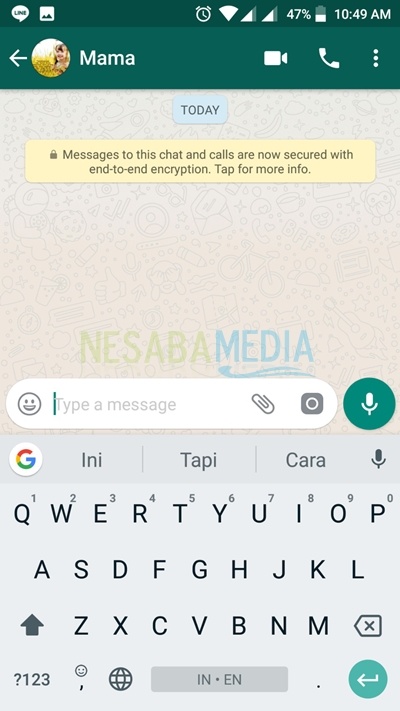
Whatsappに連絡先を追加するには、実際には、連絡先メニューに通常の連絡先を追加するように追加するだけです スマートフォン あなた。追加した連絡先番号がオンの場合 スマートフォン Whatsappアカウントを既にお持ちの場合、連絡先にはWhatsapp機能が自動的に含まれます メッセージ、音声通話、 と ビデオ通話。外観は以下の通り。
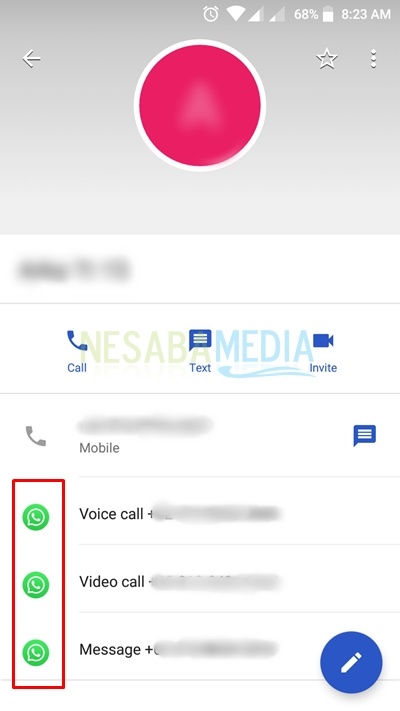
Whatsappステータスを更新する方法
Whatsappでステータスを作成する方法はいくつもあります。ストレージギャラリーの写真や動画の形式である可能性があります スマートフォン あなた、あなたが撮った写真またはあなたが直接記録したビデオ、そして写真とビデオなしで、しかし バックグラウンド 選べる無地カラー。
WhatsAppでステータスを作成する方法は次のとおりです。
1. Whatsappアプリケーションを開きます スマートフォン あなた。 Meuタブを選択します ステータス.
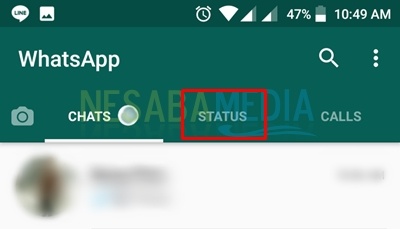
2 ステータスページには、作成するステータスのタイプに応じて、ステータスの作成に使用できるいくつかのオプションがあります。下の写真にあるオプションのいずれかをクリックしてください。
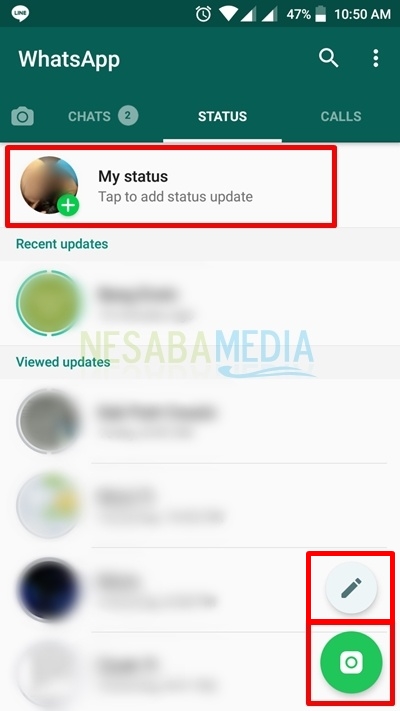
オプションをクリック 私のステータス とボタン カメラ 写真やビデオを撮ったり、選択したりします。
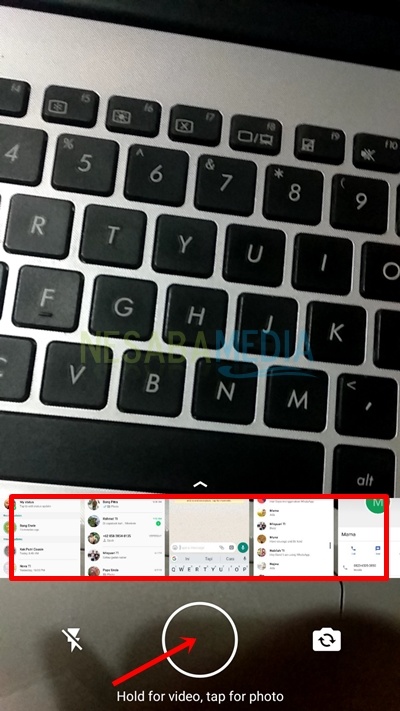
写真を撮るには、上の画像の矢印で示された円。ビデオを録画するには、長押しします。ビデオの長さは、円を押す時間によって異なります。
以下は私が写真を撮る例です。回転、絵文字の追加、追加など、Whatsappで提供される機能の一部を使用できます 書体、指で文字や落書きを追加します。 Whatsappには、画面下部にアップロードする写真やビデオにコメントするための列もあります。
ステータスの編集が完了したら、次のことができますアップロード写真のように飛行機ボタンを押してください。
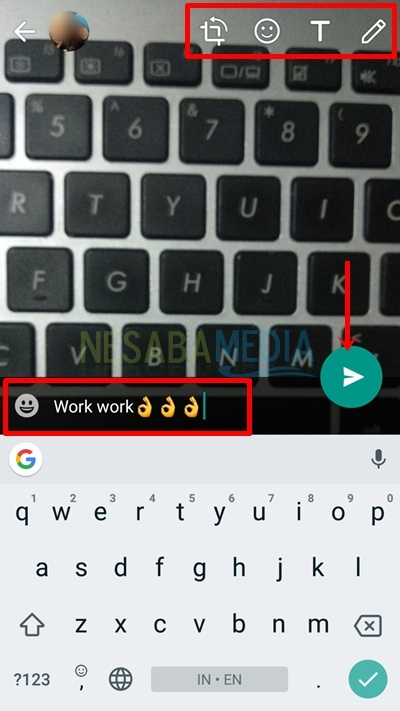
オプションがボタンをクリックしている間 鉛筆 あなたの言葉をタイプするように連れて行きますステータスを作成します。この選択では、あなたの言葉が主な焦点であるディスプレイの中心です。絵文字やテキストを追加したり、色を変更したりすることもできます バックグラウンド あなたのステータス。例では、色 バックグラウンド 私のステータスは緑です。
準備ができたら飛行機ボタンをクリックしてくださいアップロードしました あなたのステータス。
3.その後、ステータスが正常に表示されたステータスページに戻ります。アップロードしました.
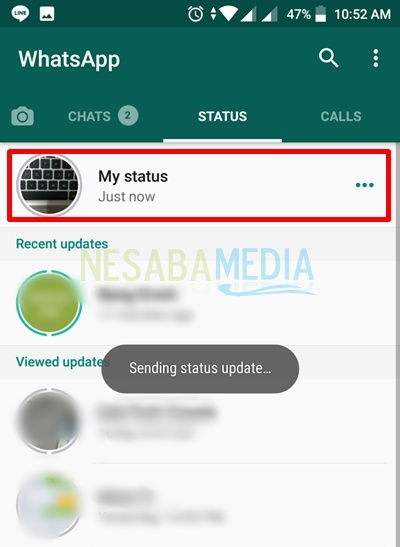
4 この下は、ステータスで水平のトリプルドットをクリックしたときの表示です。自分のステータスを確認したテーマの数を確認したり、自分のステータスを友達に個人的に共有または送信したり、このページで再度ステータスを追加または作成したりできます。
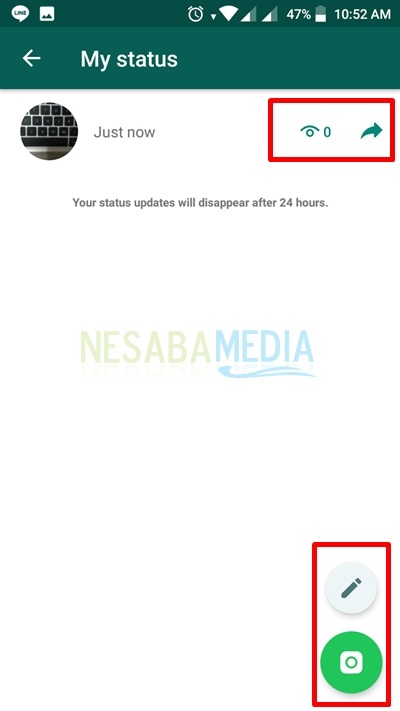
WhatsAppでさまざまなファイルを送信する方法
送信できるファイルの種類はさまざまですWhatsappを介して、ドキュメント(pdf、docx、ppt、xlsなど)、写真、ビデオ、オーディオまたはサウンドレコーディング、場所、連絡先を含みます。ファイルの送信方法は、わずかな違いがあってもほぼ同じです。次に、それを行う方法は?
1. Whatsappアプリケーションを開きます。もちろん、ファイルを送信したい場合は、誰に送信するかはすでにわかっています。開けて チャットルーム ファイルの送信先の連絡先。
たとえば、ここではMamaという連絡先にファイルを送信します。このページでは、写真で指定された執筆欄にある添付ボタンをクリックします。
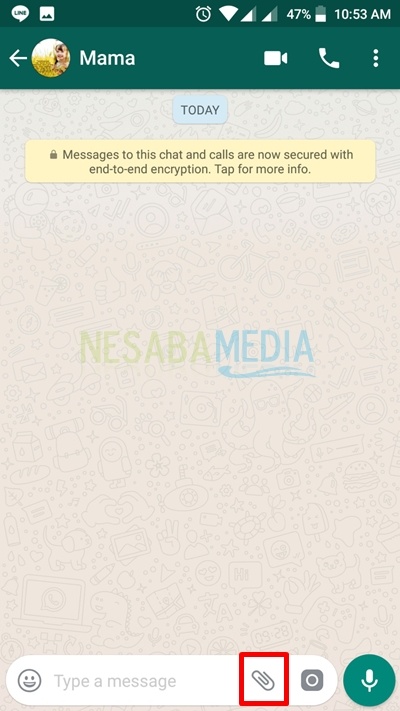
2.その後、さまざまなファイルタイプが表示されます。写真を送信する場合は、オプションを使用できます ギャラリー と カメラ (直接写真を撮る)。
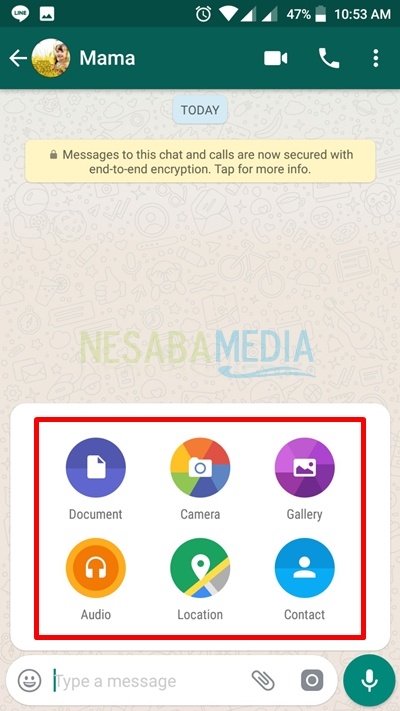
3.たとえば、前の段階では、写真ファイルを送信しました。オプションをクリックした後 ギャラリー、ディスプレイは自動的にギャラリーを開きます スマートフォン 次に、送信する写真を選択してマークを付けます。選択すると、次のような画面が表示されます。
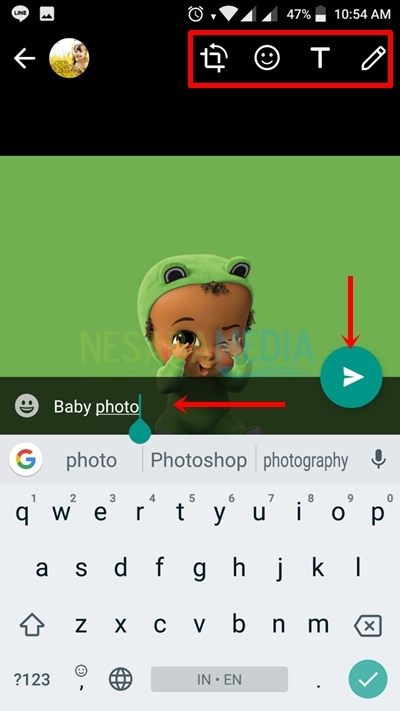
4.最後に、写真ファイルが正常に送信されました。
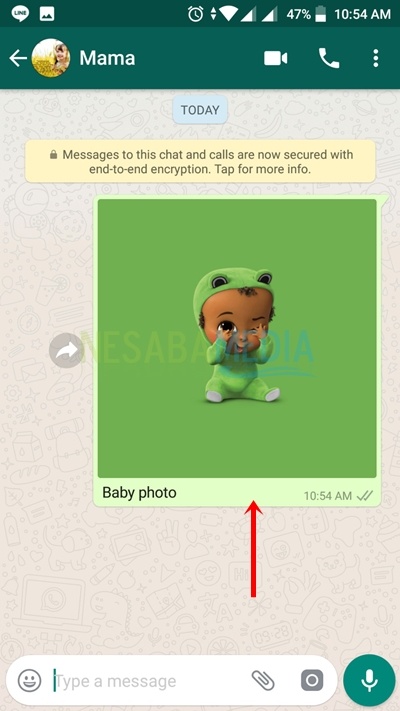
この議論のいくつかの基本的な方法はWhatsappの新しいユーザーとしてあなたの参照になります。 Whatsappをより頻繁に探索できるため、上記の方法を忘れずに実行できます。上記のwhatsappの使用方法についてチュートリアルについて質問がある場合は、下にコメントを入力してください。よろしくお願いします。