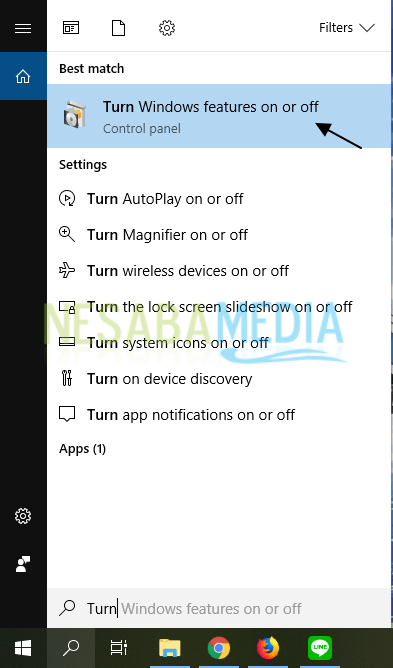Windows 8および10で復元ポイントを簡単にアクティブ化する方法に関するチュートリアル
システムの復元は回復ツールまたはツールですWindowsオペレーティングシステムによって提供されるシステム回復のヘルプ。このツールは、コンピュータを特定の時点に復元したい場合に非常に役立ちます。ただし、このシステムは個人データファイルを復元できるバックアップシステムではなく、レジストリ構造とその他のいくつかの情報設定を復元することのみを目的としています。
通常、このシステムはコンピュータ上で使用されますアプリケーションのインストール時、ウイルスの取得時、またはその他の理由でエラーが発生しています。一部の人は、オペレーティングシステムを再インストールすることにしたと考えるかもしれません。ただし、実際には、このツールを使用してこれらの問題を克服できます。ただし、これはシステムの復元をアクティブにしたコンピューターにのみ適用されます。一部のコンピューターでは、このシステムの復元は自動的にアクティブ化されませんが、このシステムを手動でアクティブ化する必要があるためです。
したがって、すぐにお使いのコンピュータは、このシステムの復元を有効にしているかどうかを示します。これは、コンピュータの不要な状態を最小限に抑えるために行われます。次に、コンピュータのシステムの復元がアクティブな場合は、このシステムを無効にしないでください。ただし、コンピュータのシステムの復元がアクティブでない場合は、このツールをアクティブにしてください。
アクティブなシステムの復元の保存アプリケーションのインストールなど、システムに変更を加えるたびに、コンピューターのシステムドライブ設定。まあ、この設定ファイルは、一般に復元ポイントと呼ばれるコンピューターによって定期的に保存されます。したがって、コンピューターを改ざんしたり、アプリケーションをインストールしたりする場合は、コンピューターでこのシステムの復元を有効にすることをお勧めします。これは、ミスをした場合に、コンピュータエラーの前の状態に戻ることができるようにするためです。
この記事では、ステップバイステップについて説明しますWindows 8および10.で復元ポイントをアクティブ化する手順以下の方法は、Windows 8または10.オペレーティングシステムを実行しているコンピューターで試すことができます。2つのバージョンのWindowsの外観はそれほど変わらないためです。
Windows 8/10で復元ポイントをアクティブにする方法
このシステムの復元は非常に強力なツールですコンピュータにとって重要です。このシステムがアクティブな場合、システムに加えた変更は、後で復元できる復元ポイントとして保存されるためです。以下の手順に従ってください。
1.開く コントロールパネル コンピューターで検索アイコンを選択し、「コントロールパネル」と入力して、[コントロールパネル]を選択します。

2.コントロールパネルが開いたら、 システムとセキュリティ.

3.次に選択 システム.

4.次に選択します システム保護.

5 さて、あなたはシステム保護設定を入力しました。ドライブがアクティブかどうかが表示されます。ドライブの保護がまだオフの場合、システムの復元はアクティブではありません。ただし、反対がオンの場合は、すでにアクティブになっています。アクティブでない場合は、ください ドライブを選択 アクティブ化する(ローカルディスクCはアクティブ化する必要があるドライブの1つです)>次に選択します 構成する.

6.最初のオプションを選択します。 システム保護をオンにする >設定することもできます ディスク容量の使用 (オプション)>選択 いいよ.
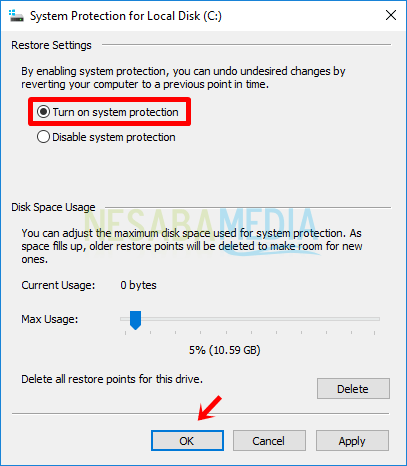
7.ドライブの保護がに変更された場合 に、システムの復元がアクティブになります。

それが復元ポイントをアクティブにする方法のチュートリアルですWindows 8および10。特定のアプリケーションのインストールによるコンピューターエラーを回避するために、未知の信頼できないソースからアプリケーションをインストールしないでください。おそらく、これらのインストーラの一部には、コンピュータを攻撃するウイルスが含まれている可能性があります。
システムの復元がアクティブな場合、間接的にコンピュータを「殺す」ことができるため、このシステムを無効にしないでください。この記事がお役に立てば幸いです。 Nesabamediaにアクセスしていただきありがとうございます。もちろん、最新の興味深い情報を入手するためにアクセスしてください。