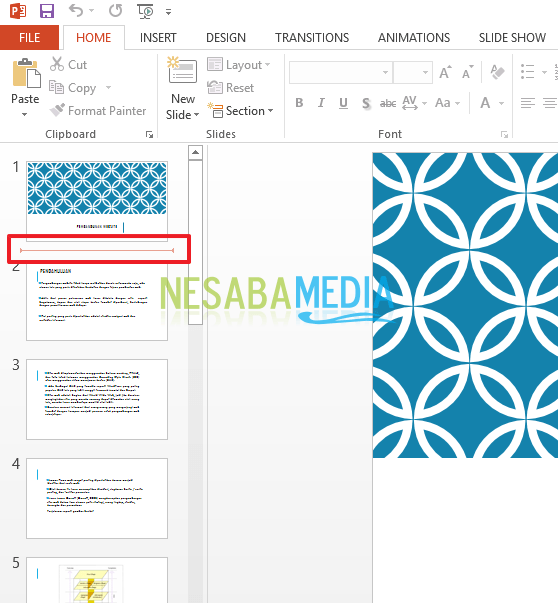안내서 PowerPoint 슬라이드를 쉽게 인쇄하는 방법, 유인물 2 전체 슬라이드!
오늘날 Microsoft PowerPoint 사용다양한 그룹에서 매우 인기가 있습니다. PowerPoint를 사용하면 프레젠테이션의 필요성을보다 쉽게 실현할 수 있습니다. 일반적으로 PowerPoint를 사용하여 만든 프레젠테이션 자료는 프로젝터를 사용하여 화면에 표시됩니다. 프레젠테이션 자료는 PowerPoint를 사용하는 청취자가 더 쉽게 이해할 수 있습니다.
그러나 때로는 인쇄본이 필요합니다슬라이드 프리젠 테이션 프리젠 테이션 사본은 청취자가 자료를 먼저 검토하거나 전달자가 전달한 자료를 더 잘 습득하는 데 도움이됩니다. 정전 상태와 같은 다른 상황에서는 프리젠 테이션을 화면에 표시 할 수 없습니다. 이렇게하면 프레젠테이션 슬라이드를 인쇄해야합니다.
인쇄 출력을 관리하기 위해 PowerPoint에서 제공하는 세 가지 형식이 있습니다. 우선 전체 페이지 슬라이드 한 페이지에 1 슬라이드를 인쇄하는 데 사용됩니다. 노트 페이지각 슬라이드에 메모 나 메모가 포함 된 슬라이드를 인쇄합니다. 마지막 것. 유인물 하나에 여러 슬라이드를 인쇄 할 수 있습니다종이 페이지. 이 기사에서는 한 페이지에 한 번에 2 개의 슬라이드를 인쇄하는 방법을 설명합니다. 바로 아래에서 PowerPoint 2 슬라이드 전체 페이지를 인쇄하는 방법에 대해 논의하십시오.
PowerPoint 2 슬라이드 전체 페이지를 인쇄하는 방법
PowerPoint에서 형식 유인물은슬라이드 인쇄를위한 여러 가지 옵션, 즉 1 슬라이드, 2 슬라이드, 3 슬라이드, 4 슬라이드, 6 슬라이드 또는 9 슬라이드. 이제이 기사에서는 한 페이지에 2 개의 슬라이드를 쉽게 인쇄하는 방법을 설명합니다. Microsoft PowerPoint 2013. 이 방법은 최적화하기 위해 수행됩니다종이 사용량. 이렇게하면 용지가 많이 낭비되지 않으며 용지 사용량을 확실히 절약 할 수 있습니다. 아래에서 PowerPoint 2 슬라이드 전체 페이지를 인쇄하는 방법에 대한 단계를 확인하십시오.
1. 인쇄하려는 PowerPoint 파일을 엽니 다.
2. 리본 탭 메뉴에서 파일메뉴를 선택하십시오 인쇄 Ctrl + P 키를 더 쉽게 누르십시오.

3. 클릭 전체 페이지 슬라이드. 그런 다음 옵션 섹션을 강조 표시하십시오. 유인물 그리고 선택 슬라이드 2 개 한 장에 2 개의 슬라이드를 인쇄합니다.

4. 사용 된 용지 크기로 인쇄 할 슬라이드의 크기를 조정하려면 옵션을 클릭하십시오. 용지에 맞게 확장.
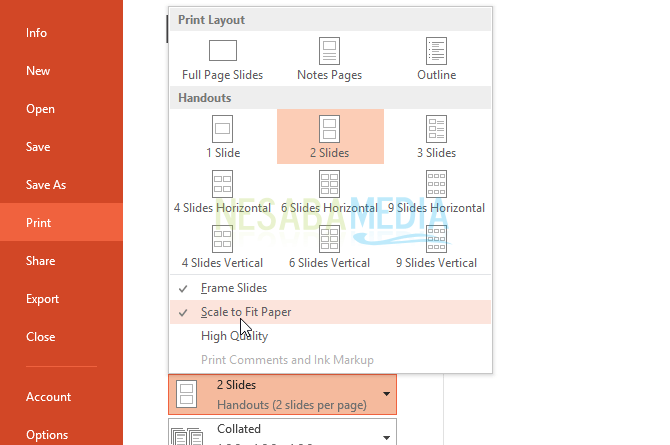
5. 인쇄 미리보기를 통해 출력물을 볼 수 있습니다. 그러면 인쇄물이 다음 그림과 같이 나타납니다.

PowerPoint 2를 인쇄하는 단계입니다.시도 할 수있는 전체 페이지를 슬라이드합니다. 인쇄 할 출력물에는 사용중인 용지 크기와 크기가 같은 두 개의 슬라이드가 포함되므로 용지를 사용하는 것이 용지에 하나의 슬라이드를 인쇄하는 것보다 훨씬 효율적입니다. 1 페이지의 용지에 2 개의 슬라이드를 인쇄하는 방법에 대한 모든 설명입니다. 잘하면 유용하고 행운을 빕니다.