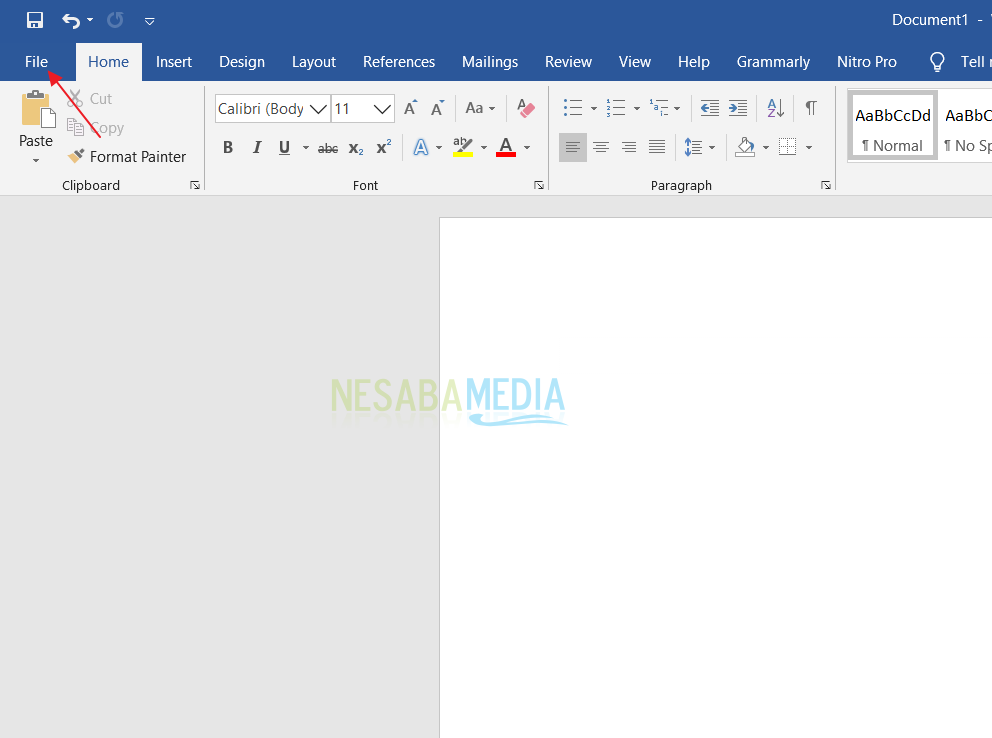Microsoft Word에서 곡선 쓰기를하는 2 가지 방법
Microsoft Word는일상 생활에서 매우 중요합니다. 사무 업무를보다 쉽게 할 수있을뿐만 아니라 학업 및 기타 필요와 같은 다른 분야에서도 도움이 될 수 있습니다.
Microsoft Word는 일반적으로또는 텍스트 문서 및 기타 작업 파일을 편집하십시오. 그러나 Microsoft Word를 사용하여 단순한 예술적 디자인을 만들 수도 있다는 것을 알고 계셨습니까?
그래서 다음에서는 튜토리얼을 만들 것입니다Microsoft Word 2013에서 WordArt 및 텍스트 상자를 사용하여 Word에서 곡선 쓰기를 수행하는 방법. WordArt 및 텍스트 상자를 사용하여 순환 쓰기를 수행하려면 다음 단계를 수행하십시오.
Word에서 곡선 쓰기 방법
Microsoft Word에서 곡선 쓰기 방법실제로 쉽게 할 수 있지만 Word에서 곡선 쓰기 방법을 이해하지 못하는 사람들은 아래 자습서를 읽으십시오.
1. 워드 아트를 이용한 곡선 쓰기
1. 당신이해야 할 첫 번째는 오픈 마이크로 소프트 워드 새 문서 나 오래된 문서를 엽니 다.
2. 그런 다음 메뉴를 클릭하십시오 삽입 클릭 워드 아트. 그림의 예를 참조하십시오.

3. 클릭 후 일러스트레이션, 그런 다음 원하는 텍스트 디자인을 선택하십시오. 그림의 예를 참조하십시오.
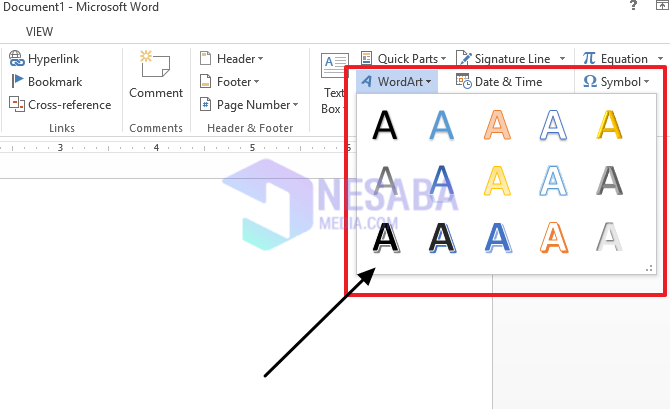
4. 글씨를 구부리려는 텍스트를 입력하십시오. 그림의 예를 참조하십시오.

5. 텍스트 입력이 끝나면 메뉴를 클릭하십시오. 텍스트 효과을 선택한 다음 변형그런 다음 원하는 곡선 유형을 선택하십시오. 그림의 예를 참조하십시오.

6. 이제 끝났 으면 커서를 빨간색 점으로 끌어 텍스트의 곡률 정도를 조정할 수도 있습니다. 그림의 예를 참조하십시오.
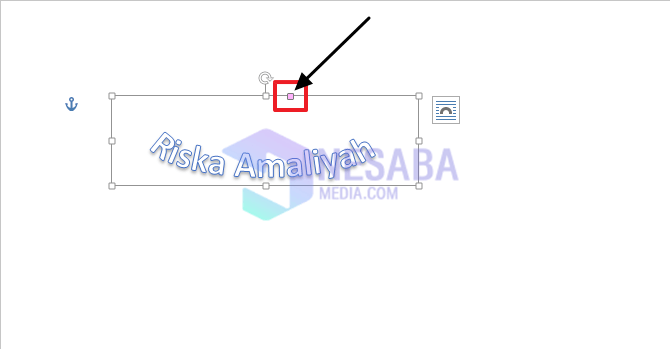
7. 텍스트가 곡선 인 경우 다음을 사용하여 색상을 추가 할 수도 있습니다. 도형 채우기 (텍스트 색상) 및 모양 개요 (작문 외부의 색상).
창의성을 사용하여 원형 텍스트와 같은 WordArt 개체의 모양을 아름답게 만들 수 있습니다.
2. 텍스트 상자로 곡선 쓰기
1. 당신이해야 할 첫 번째는 오픈 마이크로 소프트 워드 새 문서 나 오래된 문서를 엽니 다.
2. 그런 다음 메뉴를 클릭하십시오 삽입 클릭 텍스트 상자. 그림의 예를 참조하십시오.

3. 클릭 후 텍스트 상자, 그것을 클릭하십시오 텍스트 상자 그리기. 그림의 예를 참조하십시오.

4. 그러면 마우스 포인터가 더하기 부호로 바뀝니다.
5. 그런 다음 클릭하고 드래그 (드래그)하여 상자 이미지가 나타나도록하고 원하는대로 상자 크기를 확인하십시오.
6. 그런 다음 상자에 텍스트를 입력하십시오. 그림의 예를 참조하십시오.
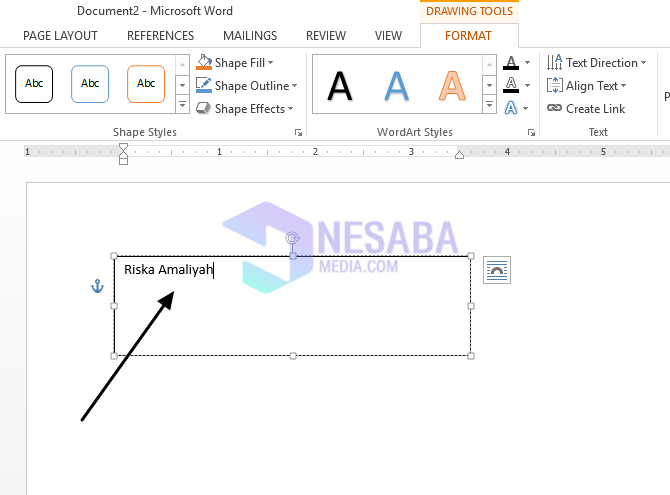
7. 텍스트를 입력 한 후 메뉴를 클릭하십시오 텍스트 효과을 선택한 다음 변형그런 다음 원하는 곡선 유형을 선택하십시오. 그림의 예를 참조하십시오.

8. 이제 끝났습니다. 이제 입력 한 텍스트 텍스트 상자 곡선했다. 그림의 예를 참조하십시오.

9. 이제 여백을 없애기 위해 텍스트 상자을 클릭하면 모양 개요을 클릭 한 다음 개요 없음. 그림의 예를 참조하십시오.

이것이 Microsoft Word 2013에서 곡선 또는 원형으로 글을 작성하는 쉬운 방법입니다.
친구들이 어려움을 겪지 않기를 바랍니다Microsoft Word에서 곡면으로 글쓰기를합니다. 서로의 창의력에 따라 창의력을 발휘할 수 있습니다. 그래서 우리는 색깔과 모양을 바꾸어 예술적인 글을 얻습니다.