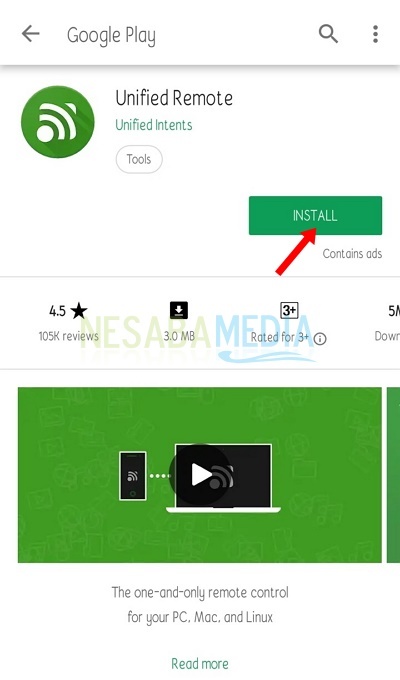응답하지 않는 프로그램? 다음 3 가지 방법으로 프로그램을 강제 종료하십시오.
우리는 종종 프로그램으로 혼란스러워합니다컴퓨터가 정지되었거나 프로그램을 트리거하는 다른 표시기를 닫을 수 없기 때문에 닫을 수 없습니다. 실제로 이것을 극복하기 위해 할 수있는 다양한 방법이 있습니다. 그 중 하나는 프로그램을 강제로 중지하는 것입니다.
그렇게하려면이미 귀에 친숙 할 수있는 세 가지 방법을 공유하십시오. 원하지 않는 프로그램을 강제로 종료하려면 다음 단계를 확인하십시오 (닫지 않음).
프로그램을 강제 종료하는 방법
첫 번째 방법 : 작업 관리자를 통해
많은 Windows 사용자가 자주 사용하는 첫 번째 방법은 작업 관리자를 사용하는 것입니다.
1. 작업 관리자를 열려면 버튼을 사용할 수 있습니다 Ctrl + Shift + Esc 키보드에서. 마우스 오른쪽 버튼을 클릭하여이 응용 프로그램을 여는 또 다른 방법 작업 표시 줄 그리고 선택 작업 관리자.

2. 강제 종료하려는 프로그램 또는 응용 프로그램을 찾으십시오. 그런 다음 응용 프로그램을 마우스 오른쪽 단추로 클릭하고 선택하십시오. 작업 끝내기.

두 번째 방법 : Windows powershell을 통해
Windows powershell은 명령 프로그래밍에 사용되는 명령 줄 인터페이스 또는 CLI입니다. 이 응용 프로그램의 다른 기능은 응용 프로그램을 강제로 실행 중지하는 것입니다.
1. 먼저 버튼을 눌러 실행을 엽니 다 윈도우 + R을 입력 한 다음 파워 쉘그런 다음 입력.

2. 어떤 프로그램이 실행 중인지 알아 보려면 다음을 입력하십시오. 프로세스 다음 이미지와 같이.

3. 유형 kill -processname [프로그램 이름]을 누른 다음 입력. 예를 들어, 여기서는 Opera 프로그램을 끄고 자하므로 명령은 다음과 같습니다. kill -processname opera을 누른 다음 입력.
![kill -processname [프로그램 이름]을 입력하십시오.](/images/windows/program-not-responding-coba-3-cara-ampuh-mematikan-program-secara-paksa-berikut-ini_5.png)
사용할 수있는 다른 명령은 다음과 같습니다. 중지 프로세스 [프로그램 이름]을 누른 다음 입력.

세 번째 방법 : 명령 프롬프트를 통해
명령 프롬프트는 Windows 프로그램입니다DOS 명령 인터프리터로 사용됩니다. 이 명령 프롬프트를 사용하여 다음과 같은 방법으로 강제 실행중인 프로그램을 중지 할 수 있습니다.
1. 첫 오픈 뛰다 버튼을 눌러 윈도우 + R을 입력 한 다음 cmd 명령 프롬프트 응용 프로그램을 열고 입력.

2. cmd 창에서 다음을 입력하십시오 작업 목록 컴퓨터에서 어떤 프로그램이 실행되고 있는지 확인하십시오.

3. 명령을 사용하십시오 taskkill / im [프로그램 이름]. 예를 들어, 스티커 메모 프로그램을 끄려고하므로 사용 된 명령은 다음과 같습니다. taskkill / im stikynot.exe 아래 그림과 같이. 읽는 답장 성공 프로그램이 성공적으로 종료되었음을 나타냅니다.
![taskkill im [프로그램 이름] 유형](/images/windows/program-not-responding-coba-3-cara-ampuh-mematikan-program-secara-paksa-berikut-ini_9.png)

4. 사용할 수있는 또 다른 명령은 태스크 킬 / pid 5496즉, PID에 따라 프로그램을 끕니다. 예를 들어, 스티커 메모의 PID는 5496입니다.

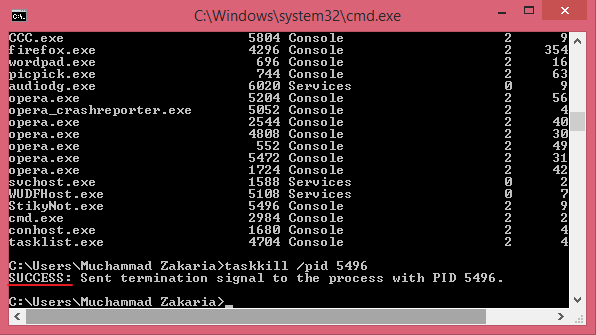
이것이 프로그램을 끄는 세 번째 방법입니다강제로. 위의 공유 방법으로 문제를 해결할 수 있기를 바랍니다.