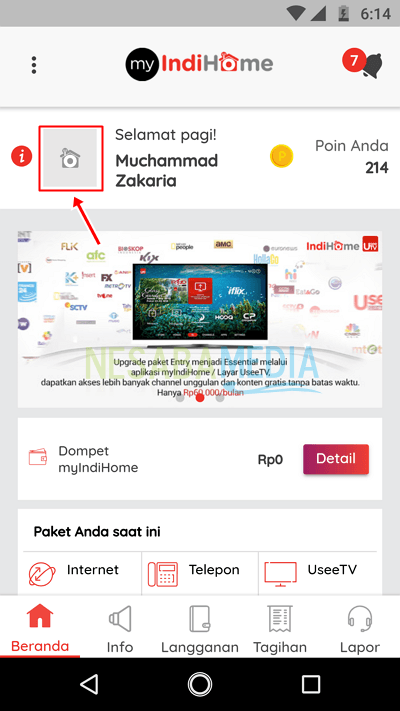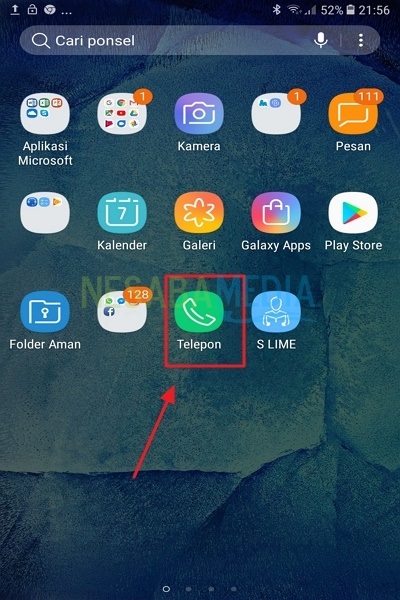초보자를위한 노트북 비트를 확인하는 방법은 매우 쉽습니다!
컴퓨터는 현재 두 가지 유형의 시스템으로 구성됩니다운영 (비트) : 32 비트 또는 64 비트 운영 체제 유형의 랩톱입니다. 일반적으로 랩톱을 구입하려는 경우 비트는 한 번에 처리 할 수있는 최대 데이터 양 또는 데이터 너비이기 때문에 선택하는 것이 좋습니다. 예를 들어 운영 체제가 32 비트 인 경우 랩톱은 한 번에 32 개의 데이터를 처리 할 수 있습니다.
운영 체제를 확인하는 것은 매우랩톱이 소유 한 운영 체제 유형을 아는 것이 중요합니다. 또한이 비트 수는 운영 체제를 실행하는 방법도 결정합니다. 랩톱이 64 비트 인 경우 64 비트 또는 32 비트 운영 체제를 실행할 수 있습니다. 그러나 랩톱이 32 비트 인 경우 64 비트 운영 체제를 실행할 수 없습니다.
따라서 Windows와 같은 소프트웨어 또는 운영 체제를 설치하기 전에 먼저 랩톱에서 소유 한 비트 유형을 확인하여 조정해야합니다.
초보자를위한 랩탑 비트 확인 방법
랩톱에서 비트를 확인하려면수행 할 수있는 몇 가지 방법은 소프트웨어없이 확인할 수 있으며 소프트웨어의 도움도 있습니다. 이 기사에서는 랩탑 비트를 확인하는 두 가지 방법, 즉 소프트웨어 (DXdiag 도구를 통해)와 소프트웨어 (Speccy)를 사용하는 두 가지 방법에 대해 설명합니다.
A. DxDiag 도구 사용
첫 번째 방법은 매우 쉽습니다더 이상 소프트웨어를 설치할 필요가 없으므로 dxdiag 도구를 사용하여 Windows에서 제공하는 기능 만 활용하면됩니다.
실제로 운영 체제를 확인하는 방법(비트) Windows의 기능을 사용하는 랩톱 / 컴퓨터에서 수행 할 수있는 몇 가지 방법이 있습니다. 그러나이 기사에서는 dxdiag 사용에 대해서만 설명합니다.
dxdiag를 사용하여 랩톱 / 컴퓨터 비트를 확인하는 자습서 :
1. 버튼을 누릅니다 윈도우 + R 키보드에서 또는 검색 막대 실행을 입력 한 다음 아이콘을 열거 나 클릭하십시오. 그런 다음 dxdiag 열에서 오픈 클릭 OK.
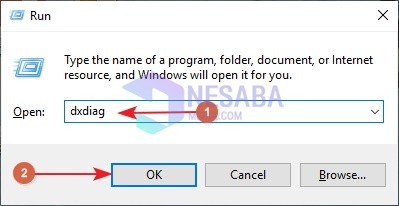
2. 그런 다음 예 창에서 DirectX 진단 도구.

3. 메뉴에서 비트 유형을 볼 수 있습니다 시스템 그리고 참조 운영 체제 비트에 대한 정보가 표시됩니다. 더 많은 컴퓨터 사양을 보려면 다음 페이지 또는 위의 시스템과 유사한 메뉴를 클릭 할 수 있습니다. 종료하려면 클릭 출구.

B. Speccy 사용
첫 번째 방법이 마음에 들지 않으면 speccy 소프트웨어를 사용하는 두 번째 방법을 사용할 수 있습니다.
Speccy는 단순화 할 수있는 소프트웨어입니다우리는 컴퓨터 / 노트북의 사양을 자세히 볼 수 있습니다. Windows 기본 기능은 일반적으로 읽기와 이해하기 쉬운 디스플레이로 정보를 제공하는 Speccy와 다른 단조로운 정보 만 표시합니다.
스펙 표시는 2 개의 패널로 구성됩니다. 왼쪽 패널 (패널 1)에는 하드웨어 이름이 표시되고 오른쪽 패널 (패널 2)에는 하드웨어 정보가 표시됩니다. 색깔 배경 텍스트 색상이 더 선명하여 읽기 쉽도록 회색에서 검은 색 (약간 어둡게). Speccy를 사용하여 랩톱 / 컴퓨터 비트를 확인하는 자습서 :
1. 먼저 다운로드 Speccy 소프트웨어는 여기.

2. speccy.exe 파일을 열고 클릭하십시오 설치, 프로세스가 완료 될 때까지 기다리십시오.

3. 그런 다음 실행 스펙 시작합니다.

4. 클릭 운영 체제 비트 정보가 오른쪽 패널에 표시됩니다.

그것은 당신이 할 수있는 두 가지 방법입니다dxdiag 및 speccy 도구를 사용하여 랩톱에서 운영 체제 (비트) 유형을 확인하십시오. 제 생각에 첫 번째 방법은 데이터를 소비하는 소프트웨어를 설치하지 않고 비트를 이런 방식으로 검사하는 것이 저장 공간을 덜 차지하기 때문에 수익성이 더 좋습니다. 따라서 Windows에서 제공하는 기능 만 활용하면됩니다.
랩톱의 비트 유형을 알고 나면그런 다음 소프트웨어 또는 Windows를 설치하려면 먼저 비트 유형과 일치하는 것을 잊지 마십시오. 랩탑이 최적으로 작동하고 실행할 때 오류나 중단이 없습니다.