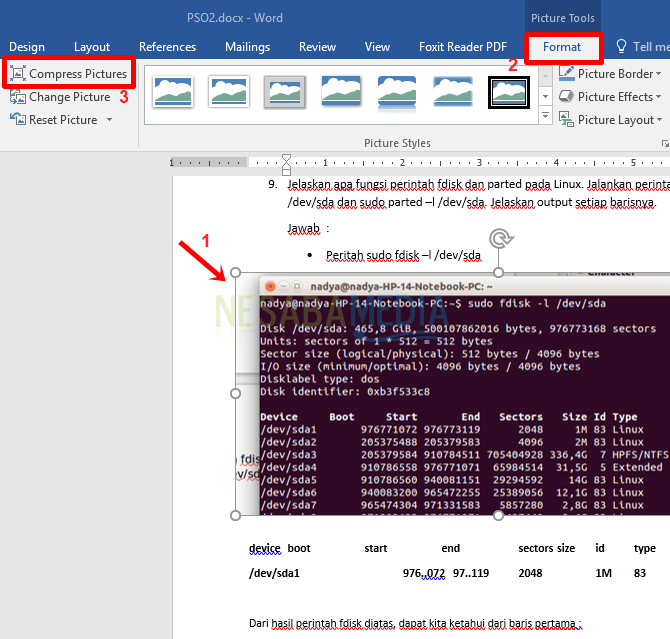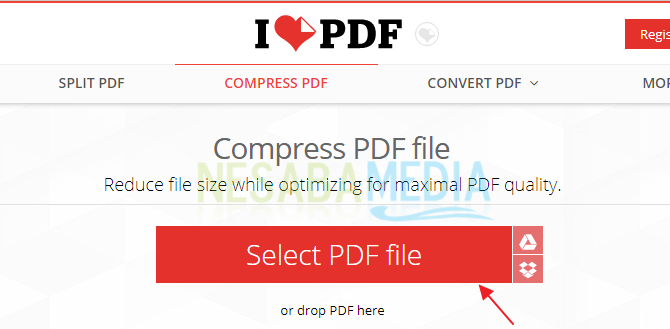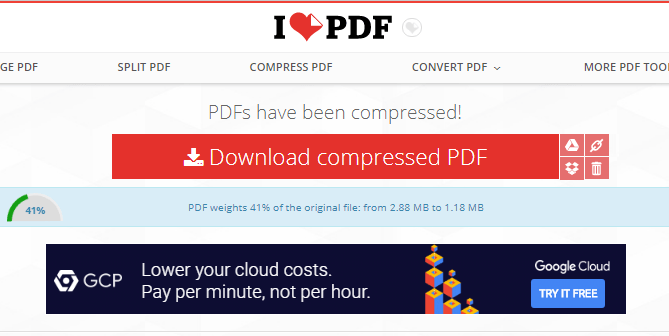4 veidi, kā saspiest PDF failus, neinstalējot lietojumprogrammu, samazināts līdz 163%!
Gandrīz visi interneta lietotāji ir pārliecinātipārzina dokumentu failus, kuru formāts ir .pdf. PDF faili jau sen ir bijis vispopulārākais dokumentu formāts, izņemot Word, Excel un Powerpoint. Cilvēki PDF bieži izmanto arī, lai nosūtītu portfeļus, darba pieteikuma vēstules vai CV uz korporatīvajiem e-pastiem, kur viņi piesakās darbam.
Varbūt jūs esat pieredzējis nesūtīšanuPDF faili pārāk lielu PDF failu izmēru dēļ. Parasti dažas vietnes ierobežo lietotājus augšupielādēt failus ar noteiktiem ierobežojumiem (tik daudz MB).
Liels PDF faila lielums ir atkarīgs nocik lappušu, attēlu, grafiku utt. Tikai teksta gadījumā es nedomāju, ka tā ir problēma un neizraisa jūsu PDF faila lielumu (ja vien lappušu skaits ir saprātīgs, nevis simtiem lappušu).
4 veidi, kā saspiest PDF failus bez lietojumprogrammām
Šajā rakstā es izskaidrošu vairākus veidus, kā viegli saspiest PDF failus, būtiski nezaudējot PDF kvalitāti.
1. metode - PDF kompresora tiešsaistes rīka izmantošana
Pirmais veids, kā saspiest PDF failus, ir izmantot tiešsaistes rīkus, kas ir plaši pieejami internetā. Viens tiešsaistes rīks, kas ir pietiekami labs, lai saspiestu PDF failus, ir iLovePDF.
Lai rediģētu PDF failus, šis tiešsaistes rīksdiezgan pabeigts, sākot ar PDF failu saspiešanu, PDF failu konvertēšanu citos formātos (JPG vai Word), vairāku PDF failu apvienošanu vienā un tā tālāk.
2. metode - NitroPDF izmantošana
Otrais veids ir izmantot NitroPDF. Izmantojot NitroPDF, jūs varat arī konvertēt PDF failus uz PPT, apvienot PDF failus vai saspiest PDF failus. Tālāk apskatiet, kā saspiest PDF failus ar NitroPDF:
1. Atveriet savu PDF failu, izmantojot NitroPDF. Pēc tam atlasiet cilni Fails kā norādīts ar sarkano bultiņu.
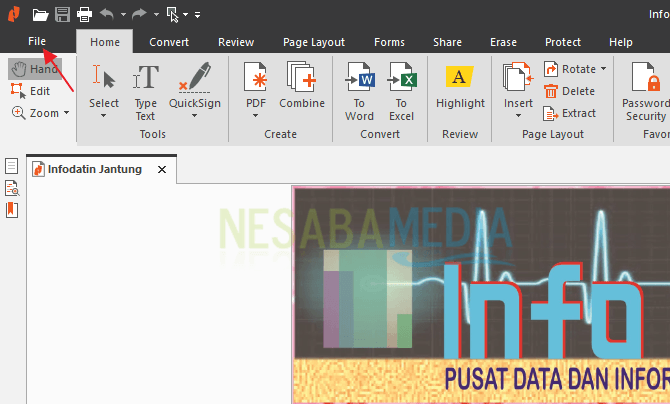
2. Tad izvēlieties Optimizējiet PDF.

3. Atlasiet Samazināts izmērs, pēc tam atlasiet Optimizēt.
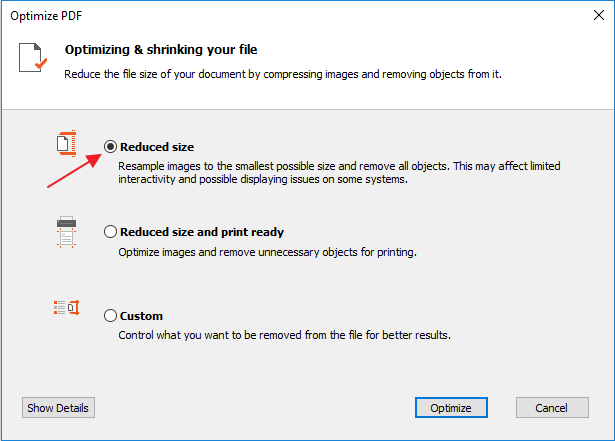
4. Pagaidiet, līdz tiek pabeigts saspiešanas process. Kad tas būs izdarīts, tiks parādīts logs, kurā ir saspiestā PDF faila lieluma (Oriģinālā faila lielums) un saspiestā PDF faila lieluma (Samazināts faila lielums) salīdzinājums. Tad izvēlieties Piekrītu.

5. Saspiestais PDF fails tiks atvērts automātiski. Viss, kas jums jādara, ir noklikšķiniet uz pogas Saglabāt lai saglabātu to vajadzīgajā mapē.

3. metode - ORPALIS PDF reducētāja izmantošana
Atšķirībā no NitroPDF, kas ir bagāts ar rediģēšanas funkcijām, ORPALIS PDF reducētājs ir programmatūra, kas paredzēta tikai PDF failu saspiešanai.
Kā saspiest PDF failus ar ORPALIS PDF reducētājs ļoti viegli. Varat klausīties šādi:
1. Lejupielādēt programmatūra šeit. Pēc tam atlasiet Bezmaksas lejupielāde.
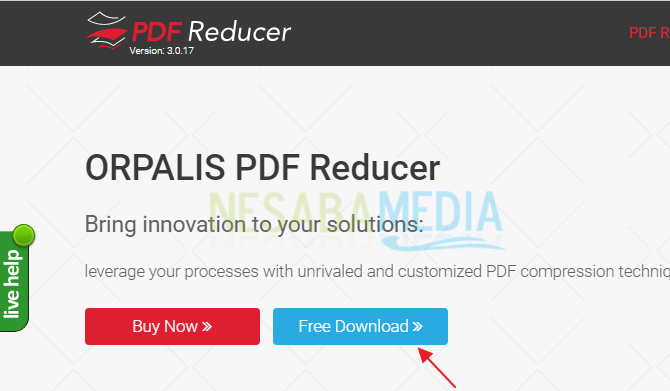
2. Vispirms jums ir jāaizpilda savi dati. Ja viss ir aizpildīts, vienkārši atlasiet Iesniegt un programmatūra tiks lejupielādēta automātiski.

3. Pēc tam instalējiet programmatūru kā parasti.
4. Ja atrodat tādu lapu kā šī, vienkārši atlasiet Labi.

5. Kolonnā Avots, noklikšķiniet uz pogas ... lai atlasītu saspiesto PDF failu. Tad kolonnā Galamērķis, arī noklikšķiniet uz pogas ... lai noteiktu saspiestā PDF faila atrašanās vietu. Ja jau atlasīts Sākt partiju lai sāktu procesu saspiežot.

6. Procesa ilgums saspiežot ir atkarīgs no jūsu PDF faila lieluma. Ja saņemat paziņojumu Process ir pabeigts tāpat kā attēlā zemāk, tas nozīmē, ka jūsu PDF fails ir veiksmīgi saspiests.
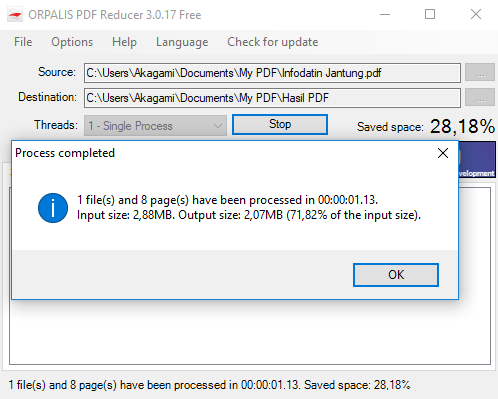
4. metode - Adobe Acrobat Pro izmantošana
Pēdējais veids ir izmantot Adobe Acrobat Pro. Tas pats notiek ar NitroPDF, Adobe Acrobat Provar izmantot arī, lai konvertētu PDF uz Word, saspiestu PDF failus vai sapludinātu PDF failus. Kā saspiest PDF failus, izmantojot Adobe Acrobat Pro, varat redzēt zemāk:
1. Atveriet savu PDF failu, izmantojot Adobe Acrobat Pro. Pēc tam atlasiet cilni Fails> Saglabāt kā citu> Samazināta izmēra PDF.
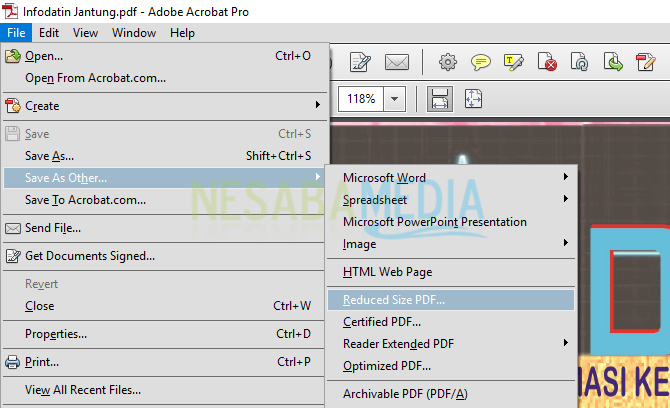
2. Par kolonnām Padarīt saderīgu ar, atlasiet Saglabājiet esošo. Tad izvēlieties Labi.

3. Nosakiet vajadzīgās mapes atrašanās vietu, pēc tam norādiet saspiestā PDF faila nosaukumu.

4. Pagaidiet procesu saspiežot Jūsu PDF fails tiks pabeigts.
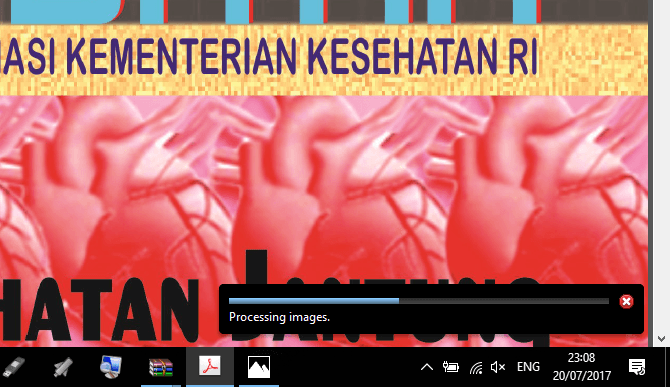
Atšķirīgi rezultāti no četrām iepriekšminētajām metodēm
No četriem iepriekšminētajiem pdf failu saspiešanas veidiem es apzināti apkopoju faila lieluma salīdzināšanas rezultātus (pirms un pēc saspiešanas). Salīdzinājumu var redzēt šajā tabulā:

Pirmais veids ir diezgan pārsteidzošs: oriģinālā PDF faila izmērs ir no 2,9 MB līdz 1,1 MB (samazināts līdz 163%). Pat ja tā, tas varētu būt iznākums saspiežot Mans PDF fails atšķiras no jūsu PDF faila.
Viens no faktoriem varētu būt dažādu PDF failu saturs, ir tādi, kuros tajos ir daudz attēlu, ir minimāli attēli, bet ir daudz teksta un tā tālāk,
PDF failu kvalitātei (pēc saspiešanas), kas veikta, izmantojot četras iepriekš minētās metodes, daudz neatšķiras no sākotnējā PDF faila (vēl nav saspiests).