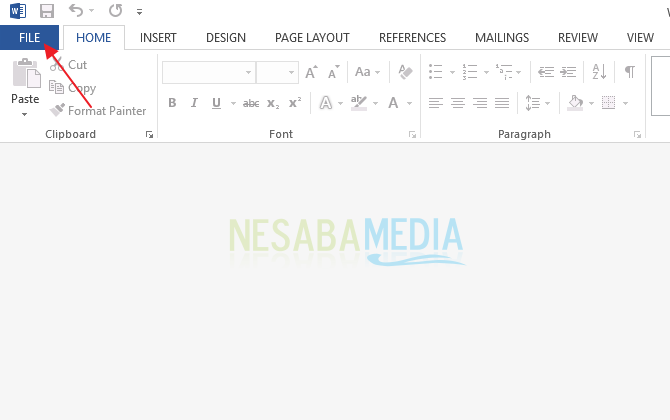Apmācība, kā veiksmīgi izdrukāt PDF 1. lapas 2. garantētās lapas
Dokumenta faila formāts, kas bieži tiek izmantotsdokumentu publicēšana internetā ir PDF. Mēs noteikti varam PDF formātā atrast vai redzēt dažas apmācības, žurnālus, lekciju materiālus vai skolas internetā.
Papildus tam, ka tas mūs var atvieglot lasīšanādokumentus PDF formātā, mēs varam arī viegli izdrukāt PDF failus un, protams, nēsāt tos visur. Lai izdrukātu vai izdrukātu žurnālu vai papīru, vai mēs vēlamies pēc iespējas vairāk ietaupīt papīru, drukājot pa labi?
Kā izdrukāt PDF 1. lapas 2. lapu
Papīra ietaupījums, veicot drukāšanu 2pirmais veids, drukājot uz priekšu un atpakaļ, un otrais veids, drukājot vairākas lapas vienā lapā. Pirmais veids, kā esmu paskaidrojis iepriekšējā apmācībā par to, kā drukāt PDF turp un atpakaļ.
Nu, tagad es dalīšos, kā drukātPDF 2 lapas tikai uz vienas lapas. Tātad, vai ietaupīt papīru un izdevumus noteikti ir pareizi? Īpaši skolas vai koledžas bērniem. Nekavējoties rīkojieties šādi - kā turpmāk izdrukāt PDF 1 lapas 2 lappuses.
1. Vispirms atrodiet pdf failu, kuru vēlaties drukāt uz priekšu un atpakaļ.
2. Lūdzu, ar peles labo pogu noklikšķiniet uz faila. Tad, lūdzu, izvēlieties Atvērt ar. Pēc tam, lūdzu, noklikšķiniet Adobe Reader. Tāpat kā zemāk redzamajā attēlā.

3. Pēc tam, ja pdf fails ir atvērts, lūdzu, noklikšķiniet Fails augšējā kreisajā izvēlnē. Tāpat kā zemāk redzamajā attēlā.

4. Tad, lūdzu, izvēlieties Drukāt. Tāpat kā zemāk redzamajā attēlā.

5. Pēc tam noklikšķiniet uz Lapas iestatīšana kreisajā apakšējā stūrī. Tāpat kā zemāk redzamajā attēlā.

6. Pēc tam, lūdzu, izvēlieties drukātā papīra izmēru. Piemēram, šeit jūs izmantojat A4 formāta papīru, tad, lūdzu, izvēlieties A4 lieluma kolonnā. Pēc tam jūs varat pielāgot arī papīra orientāciju portrets vai ainava. Pēc tam, lūdzu, noklikšķiniet Labi. Tāpat kā zemāk redzamajā attēlā.

7. Pēc tam noklikšķiniet uz Vairāki kas atrodas sadaļā Lappuses lielums un apstrāde. Tāpat kā zemāk redzamajā attēlā.

8. Tad, lūdzu, izvēlieties savu variantu 2 sadaļā Lapas lapā. Tāpat kā zemāk redzamajā attēlā.

Mērķis ir izveidot 1 lapu, tur būtu 2 dažādas lapas.
9. Pēc tam jūs varat arī pielāgot lapas pozīciju, izvēloties opciju Page Order. Būs izvēle horizontāli, horizontāli apgriezti, vertikāli un arī vertikāli apgriezti. Lūdzu, izvēlieties atbilstoši savām vēlmēm.

10. Gatavs. Lūdzu, noklikšķiniet Drukāt lai sāktu drukāšanas procesu. Tāpat kā zemāk redzamajā attēlā.

NB! Turklāt jūs varat izgatavot 2 lapas uz vienas lapas vienādas, jūs varat arī izveidot daudzas lapas uz vienas lapas, neatkarīgi no tā, vai tā ir 3, 4, 5, 6 utt. Jūs to varat iestatīt atbilstoši savām vēlmēm. Tad kā tas tiek darīts? Šeit ir norādītas darbības, lūdzu, vienkārši izpildiet to.
Sadaļā Lapas lappusē ir tukšas kolonnas, kuras varat aizpildīt. Nu, jūs to iestatījāt. Vispirms jāizvēlas opcija Pielāgots iepriekš. Pēc tam, lūdzu, aizpildiet tukšās ailes atbilstoši savām vēlmēm.
Tukšā aile nozīmē kolonnu un rindu skaitu, lai lappušu skaits būtu uz vienas lapas. Piemēram, šeit es izdarīju 5 pa 3. Tas nozīmē, ka es veidoju 5 kolonnas un 3 līnijas. Tad lapa automātiski tiks sakārtota atbilstoši manis izveidotajām slejām un rindām.

Tas ir tas, kas paredzēts šai apmācībai par to, kā viegli izdrukāt PDF 1 lapas 2 lapas. Cerams, ka šī apmācība būs noderīga. Paldies