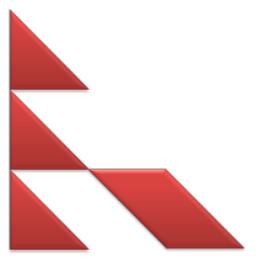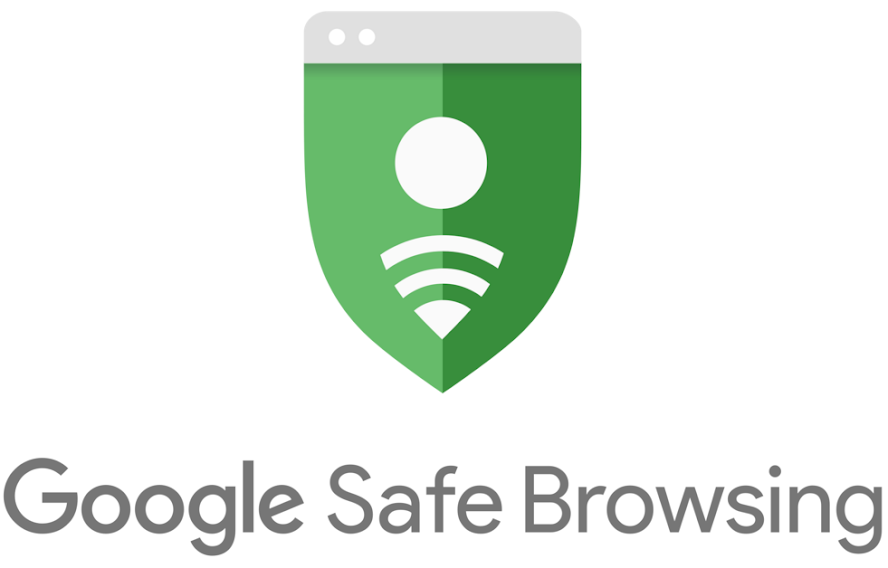Definitie van de veilige modus en de functies ervan, hoe u de veilige modus kunt openen en afsluiten
Elke technologie is zeker onafscheidelijkbugs, fouten of defecten genoemd. Dit is inderdaad heel redelijk omdat in wezen door mensen gemaakt niet helemaal perfect is. Daarom zal elke ontwikkelaar voortdurend verbeteringen aanbrengen aan de door de gebruiker gevonden fouten. Deze fout kan echter opnieuw zijn opgetreden.
Een van de functies die beschikbaar zijn in het besturingssysteemWindows is een veilige modus. Hoewel ze deze term niet allemaal volledig begrijpen, is de veilige modus in sommige kringen vrij vertrouwd. Deze functie is nog steeds gerelateerd aan fouten die optreden op de computer.
Welnu, dit artikel zal uitleggen over het begrip van de veilige modus, functie en hoe u de veilige modus kunt openen en afsluiten. Laten we de onderstaande uitleg eens bekijken.
Definitie van veilige modus

Definitie van veilige modus is een veilige modus of methode die wordt gebruikt doorgebruikers bij het herstellen van schade die optreedt in een computersysteem. Deze modus is zeker gericht op het afhandelen van fouten die optreden in de veilige modus.
Als geïnterpreteerde taal veilig is(Engels) betekent veilig, terwijl modus (Engels) manier of modus betekent. Zoals de naam al aangeeft, wordt de veilige modus alleen op een veilige manier in noodsituaties gebruikt. Met deze functie in de veilige modus kunnen gebruikers fouten ontdekken die op hun computers voorkomen. Geen wonder dat de functie Veilige modus ook bekend staat als minimale Windows- of noodversie.
Veilige modus is een van de opties of opties in het menu Geavanceerde opties van Windows. In deze sectie zijn er ook verschillende keuzes met verschillende doelstellingen.
Het is gemeengoed geworden als het besturingssysteemWindows ondervindt vaak bugs, fouten of defecten. Dit is ook mogelijk omdat virussen en malware dit besturingssysteem gemakkelijk kunnen aanvallen. Bovendien kunnen gebruikers in sommige gevallen ook soms de oorzaak van de ondervonden fout niet kennen. Dit is waar de belangrijke rol van veilige modus voor oplossingen om problemen die zich voordoen te overwinnen.
In de veilige modus, het Windows-besturingssysteemschakelt alle programma's en stuurprogramma's uit die niet worden gebruikt wanneer deze modus actief is. Met andere woorden, Windows draait in een minimale modus waar alleen belangrijke programma's en stuurprogramma's nog geactiveerd zijn. Dit is bedoeld om het voor gebruikers gemakkelijker te maken de oorzaak van opgetreden fouten te achterhalen.
Veilige modus zelf is meestal verdeeld in drie delen, namelijk:
1. Veilige modus
Bij deze optie of eerste keuze wordt Windows alleen uitgevoerd in de veilige modus die geen programma's of stuurprogramma's uitvoert die niet belangrijk zijn.
2. Veilige modus met netwerkmogelijkheden
Dan, in deze tweede optie of optie,Windows bevindt zich ook in de veilige modus, maar dit besturingssysteem gebruikt nog steeds netwerkstuurprogramma's als computertoegang om verbinding te maken met het netwerk of netwerk.
3. Veilige modus met opdrachtprompt
In deze laatste optie of optie werkt Windows ook in de veilige modus, maar met de opdrachtprompt-bureaubladtoepassing. Meestal is deze optie alleen bedoeld voor beheerders of programmeur die de opdrachtregel of opdrachtregel echt begrijpt.
Veilige modus-functie
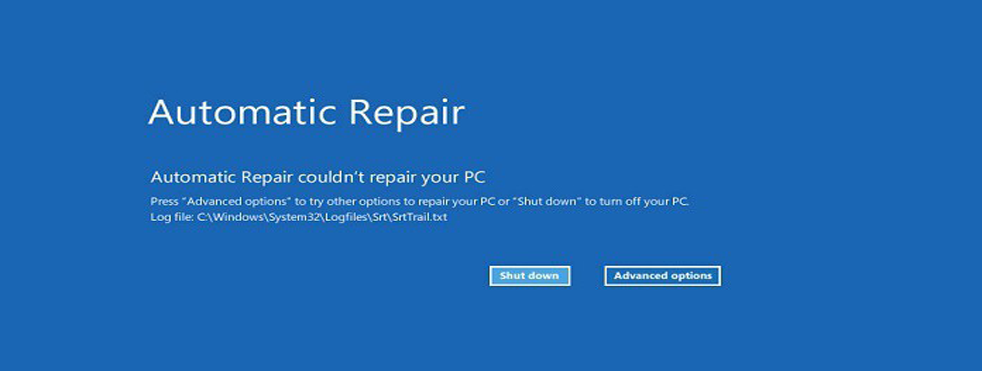
Windows is een van de besturingssystemengroot met toch best veel gebruikers. Met een interface of gebruikersinterface die heel vriendelijk is, maakt het Windows-besturingssysteem het gebruik ook vrij eenvoudig, zelfs voor gewone mensen. Deze optie in de veilige modus is beschikbaar om gebruikers te helpen bij het oplossen van verschillende problemen die zich op de computer voordoen. Hier zijn de belangrijke dingen die verband houden met de functie van de veilige modus.
1. Detecteer schade
De functie van deze veilige modus is om kansen te biedenzodat gebruikers kunnen controleren op fouten die zich op de computer voordoen, zodat de fout kan worden gedetecteerd. Omdat het niet ongebruikelijk is dat fouten die op het systeem voorkomen niet door de gebruiker kunnen worden gevonden. Dit maakt gebruikers natuurlijk in de war om het te repareren. De schade zelf kan afkomstig zijn van het systeem, geïnstalleerde applicaties of van andere bronnen.
2. Behandeling / reparatie van schade
Deze tweede functie is ook niet minder in haar rolin veilige modus. Dit omvat de belangrijkste functies van de veilige modus zelf. In deze veilige modus kunnen gebruikers schade aan het systeem verwerken of herstellen. Dit kan het verwijderen van applicaties omvatten die computerfouten veroorzaken, het deactiveren van bepaalde programma's, enzovoort.
3. Verwijderen van virussen of malware
Door de veilige modus te gebruiken, kunnen gebruikershet probleem oplossen van virussen of malware die computers aanvallen. Meestal kunnen virussen en antimalware niet worden uitgevoerd in de veilige modus of veilige modus. Hoewel de computer al is uitgerust met antivirus en antimalware, sluit het nog steeds niet uit dat een computer wordt aangevallen.
In dit opzicht zijn er opties voor de veilige moduskrachtig genoeg om dit probleem op te lossen door de optie of veilige modus te gebruiken met opdrachtpromptopties. Door deze opties kunnen virussen en antimalware die moeilijk te overwinnen zijn, gemakkelijk en snel worden verwijderd. Dit wordt veroorzaakt door het opdrachtpromptvenster waarmee gebruikers antivirus of antimalware kunnen uitvoeren. In deze modus kunnen echter niet alle antivirusprogramma's of antimalware worden uitgevoerd.
4. Voer Checkdisk (CHKDSK) uit
Daarnaast is ook de veilige modus mogelijkcontroleer de integriteit van het bestandssysteem dat op de harde schijf is opgeslagen. De computer geeft dus de integriteitsstatus van het bestandssysteem weer.
Bovendien kunnen gebruikers fouten corrigerendie voorkomt op de harde schijf en het Windows-bestandssysteem. Dit wordt veroorzaakt doordat de checkdisk een automatische reparatiefunctie heeft die deze automatisch kan repareren. Om deze checkdisk te kunnen uitvoeren, moet de gebruiker de veilige modus met opdrachtpromptoptie selecteren.
5. Voer een systeemherstel uit
De andere functie van de veilige modus is dat het kansysteemherstel uitvoeren. Hoewel dit systeemherstel in de normale modus kan worden uitgevoerd, zijn deze methoden niet veilig genoeg als er een probleem optreedt.
6. Open de Register-editor
Voor gebruikers die vaak met regedit knoeienof deze register-editor zal zeker zeer dankbaar zijn dat het in de veilige modus daadwerkelijk toegang heeft tot de register-editor. Hierdoor kunnen gebruikers natuurlijk waarden op verschillende systemen controleren of wijzigen. Hoewel het in de normale modus kan worden gedaan, is toegang tot de register-editor in de veilige modus zeker veiliger tegen fouten die optreden.
Veilige modus openen / sluiten

Raadpleeg de onderstaande uitleg voor gebruikers die de veilige modus of veilige modus willen openen of sluiten.
Hoe de veilige modus te openen
Er zijn drie methoden die kunnen worden gebruikt om naar de veilige modus te gaan, namelijk:
1. Met behulp van de F8-toets
Wanneer de computer opstart engeheugen- of hardwaregegevens weergeven, kan de gebruiker op de F8-toets op het toetsenbord drukken om naar de veilige modus te gaan. Als de gebruiker succesvol is ingelogd, verschijnen er verschillende opties.
Als de gebruiker succesvol is ingelogdWindows Geavanceerde opties dan zijn er drie opties voor de veilige modus, namelijk de veilige modus, de veilige modus met netwerkmogelijkheden en de veilige modus met opdrachtprompt. Gebruikers kunnen één modus kiezen die naar behoefte kan worden gebruikt.
2. Msconfig gebruiken
Anders dan de eerste methodevoordat de computer naar de normale modus gaat, kan de gebruiker op deze tweede manier de veilige modus activeren wanneer de computer in de normale modus staat. Deze keuze voor de veilige modus staat in het opstartgedeelte. In deze tweede methode wordt ook niet automatisch de veilige modus gebruikt, maar de gebruiker moet zijn eigen computer opnieuw opstarten om de veilige modus te openen.
3. Met behulp van de F4-toets
Op deze derde manier kunnen gebruikers ook inloggenin de veilige modus wanneer de computer zich in de normale modus bevindt. Deze methode kan echter alleen op Windows 10 worden gebruikt. Gebruikers kunnen via vooraf opstarten toegang krijgen tot Opstartinstellingen en de veilige modus openen. Nadat de computer opnieuw moet worden opgestart, kan de gebruiker de F4-toets op het toetsenbord gebruiken bij het opstarten van het systeem.
Veilige modus afsluiten
Er zijn twee manieren om de veilige modus te verlaten, namelijk:
1. Msconfig gebruiken
In de veilige modus kunnen gebruikers afsluitendoor deze msconfig door het vinkje in de veilige modus te verwijderen. Zorg er daarna voor dat de gebruiker opnieuw opstart, zodat de computer volledig uit de veilige modus is.
2. De opdrachtprompt gebruiken
Gebruikers kunnen ook de veilige modus verlatengebruik de opdrachtprompt. Dit vereist natuurlijk een commandoregel of commandoregel, d.w.z. bcdedit / deletevalue {current} safeboot. Daarna moet de gebruiker ook de computer opnieuw opstarten.
Voor gebruikers die nog steeds heel gewoon zijn, moet u deze veilige modus zorgvuldig gebruiken om de opgetreden fouten niet te vergroten. Zoveel artikelen over begrip van de veilige modusfunctie en hoe u de veilige modus kunt openen en afsluiten. Hopelijk is dit artikel nuttig voor jou.